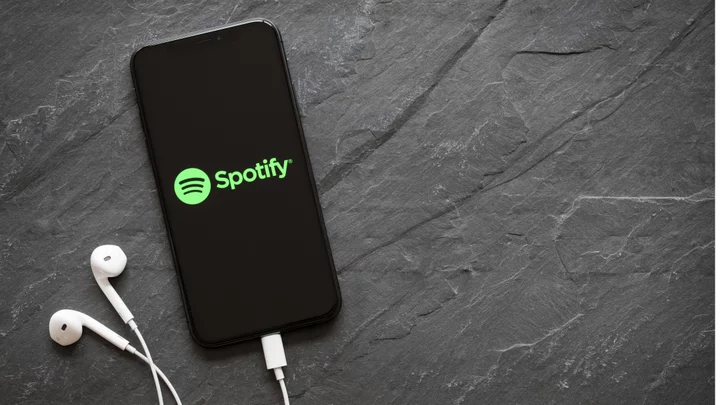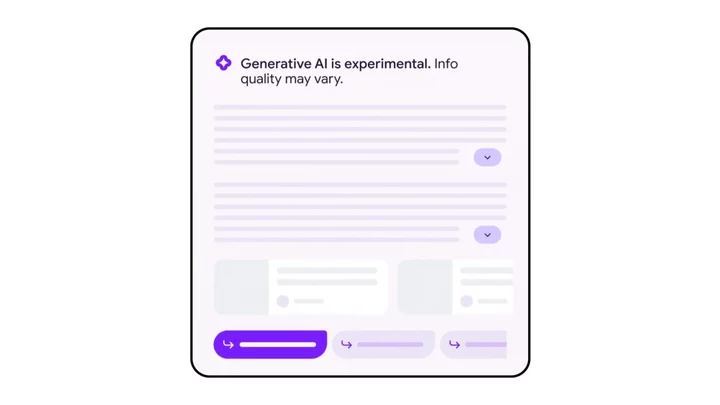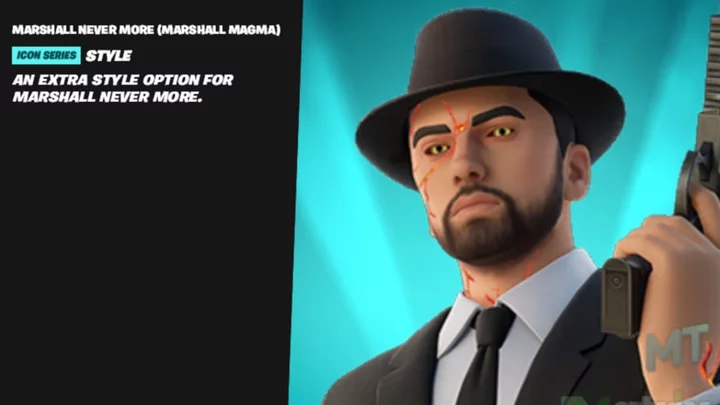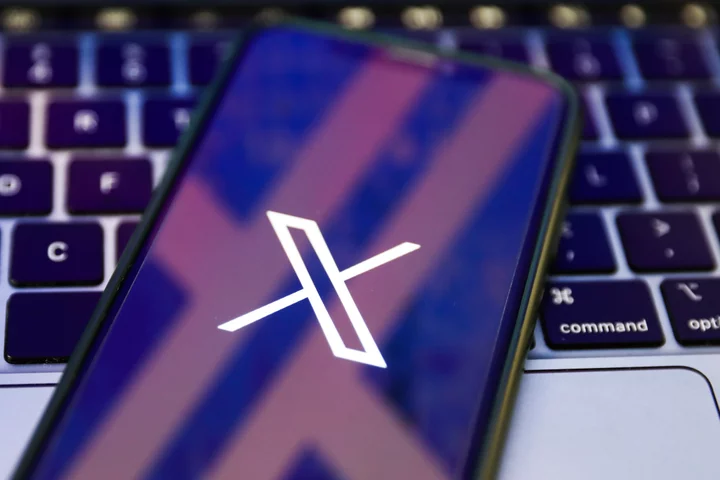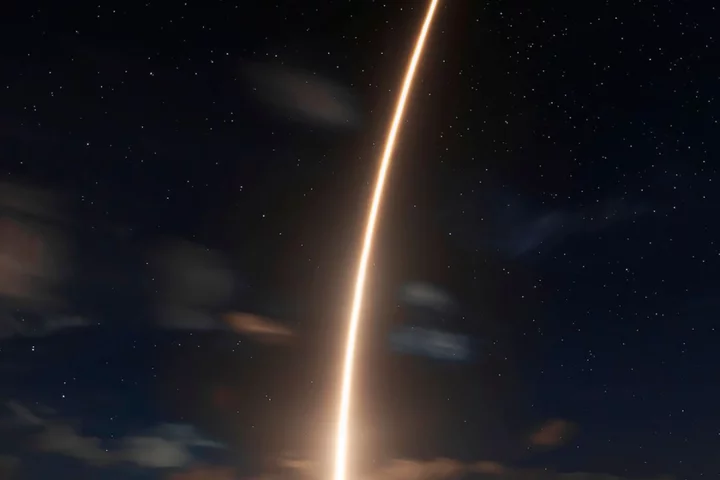As PC hardware continues to speed up, so does software, and the Windows operating system is no exception. This is especially true of startup time. Once you're up and running, however, there are other performance factors to consider. Even the most current version of Windows isn't immune to slowdowns, and not everyone is ready to upgrade from Windows 10 to Windows 11 yet. Most of these tips for speeding up Windows work just as well no matter which version you're running.
The problem with a lot of articles that tell you how to speed up Windows is that they tell you to turn off some of the operating system's more appealing features, such as visual animations. Most of our tips show you ways to speed up your Windows system without compromising its appearance and functionality. Most can be done for free, but some involve spending a little cash on software or hardware. For people with older, low-power machines who want a speed boost but don't care about extra goodies, a few of the tips you'll find toward the end of this list do boost system performance at the expense of visual bling.
Note that you should beware of those "Speed Up Your PC!" ads for registry cleaners, which often lead to malware. Microsoft categorically does not support the use of registry cleaners for Windows.
Something that is recommended is to keep your OS version up to date, though we didn't list it as a tip because everyone should already be doing it. Periodically, head to Settings > Windows Update to see whether there are any security and reliability updates you should install. Your PC may run faster after an update since it can include hardware driver updates. Do it even if you don't want a big feature update—you can delay those major updates in the same section of Settings.
1. Uninstall Crapware
Though the situation is improving, an issue with some new computers is that they come with a lot of unnecessary software, sometimes called bloatware, crapware, or PUPs (potentially unwanted programs). A few years ago, a Lenovo PC we at PCMag tested had nearly 20 so-called helper programs that would occasionally pop up and interrupt what we were doing.
Right-click on any unwanted app icon in Start and choose Uninstall. Doing so will immediately uninstall the program. You can also right-click on the Windows logo Start button and choose the top choice, Programs and Features. Or just type Programs in the search box next to the Start button.
You can usually find crapware culprits by sorting the list of installed apps on the name of your PC maker. Other good options are to sort by Recent to see if there are any programs you didn't know you installed; or by Size, to get rid of very large items you don't need. When you find junk apps you don't want, select them and click Uninstall. Unfortunately, you can only remove one at a time. Set aside a quarter of an hour or so for this project if you have a bunch of bloatware.
The Best Budget Laptops for 2022Don't forget to take the hatchet to apps you installed yourself but no longer want—and to software you don't want that was installed alongside software you do want.
Keep in mind that Windows 10 and 11 have two kinds of applications: traditional desktop apps and modern Microsoft Store apps. You'll see both kinds in the modern Settings app's Apps & Features page. For non-Store apps, Control Panel opens where you can uninstall good old desktop programs. In both places, you can sort them by size, date installed, or name, or search for a particular app.
One reason removing apps helps performance is that many programs load processes at boot time and take up valuable RAM and CPU cycles. While you're in the Programs and Features section of Control, you can also click Turn Windows Features On or Off and scan the list to see if there's anything you don't use. For more help on what to remove, read How to Rid a PC of Crapware.
2. Limit Startup Processes
As mentioned, a lot of programs install side processes that run every time you start your PC, and some of them are not things you need running on your system all the time. With earlier Windows versions, you had to run the MSCONFIG utility from the command prompt. You can still do it, and you may want to in order to prevent auto-running services as well as programs. But newer versions of Windows give you an easier way to limit programs that run at startup from the updated Task Manager.
The easiest way to invoke the Task Manager is by pressing Ctrl-Shift-Esc. Switch to the Startup tab, and all the programs that load at Windows startup appear. The dialog box even has a column that shows you the Startup impact for each. The Status column shows whether the program is enabled to run at startup or not. Right-click on any entry to change this status. It's usually fairly easy to see things you don't want to run. For example, if you almost never use iTunes, you probably don't need iTunesHelper running all the time.
3. Clean Up Your Disk
From the Start menu, type Disk Cleanup to open the trusty utility that's been part of Windows for several generations of the OS. Disk Cleanup finds unwanted junk such as temporary files, offline web pages, and installer files on your PC and offers to delete them all at once. You may even find that your Recycle Bin is bulging at the seams—generally, that only has a noticeable effect on speed if your drive is close to full.
If you don't have disk defragmentation scheduled regularly, set that up in the Optimize Drives tool, which you can find by typing its name in the search box next to the Start button. Note that if your main disk is an SSD, then you needn't bother with defragging, since there aren't any moving parts reading the disk.
An even newer way to keep storage usage tamped down is by enabling the Storage Sense option (see image above). It automatically frees up space by removing temporary files and Recycle Bin items. For a full rundown on how to use this feature, see How to Free Up Hard Disk Space on Windows.
4. Add More RAM
Both Windows 10 and 11 manage memory more efficiently than earlier versions of the OS, but more memory always can potentially speed up PC operations. If you still use a desktop tower, this article can show you how to choose the right RAM type for your system. The bigger RAM makers' (Crucial, Kingston, Corsair) websites all offer product finders that show you which type of RAM your PC takes, and prices are pretty reasonable. As an example, you can get 16GB of DDR4 RAM for less than $50.
If $50 or so is too much and your computer is old, has a hard drive rather than an SSD (see below), and has little RAM, you could try using ReadyBoost with a USB stick. It caches data on the portable storage device's storage to speed up memory access that would be slower with a spinning hard drive. Just go to the USB key's File Explorer entry, right-click to open Properties, and switch to the ReadyBoost tab to get going. For most up-to-date systems, this feature won't be available and would provide no performance boost in any case.
Adding RAM isn't always an option, however, so not everyone will be able to use this tip. With some of today's Windows devices, such as the Surface Pro tablets, it's just not possible. Gaming and business laptops often still allow RAM upgrades, but that's becoming rarer. The new, slimmer ultrabooks and convertibles usually sport fixed memory.
5. Install an SSD Startup Drive
Installing and running demanding applications such as Adobe Photoshop happens much faster with an SSD. An SSD also greatly benefits Windows at startup. Apps from the Microsoft Store can easily be moved from a spinning hard drive to an SSD in Settings' Apps and Features page.
For system speedup, it makes sense to replace your internal startup hard drive, and if you use a laptop, this may also be an option. But an external SSD with a USB 3.0 connection can also give you a speed boost in applications that use a lot of storage. For help in choosing which device to install, check out PCMag's list of the best SSDs.
6. Check for Viruses and Spyware
To check for viruses and spyware, you can run the built-in Windows Defender or a third-party app, but you're best off using one of the best malware removal programs as tested by PCMag's lead security analyst Neil Rubenking. Additionally, don't forget to use ongoing antivirus protection, too. Some of those products have a lighter footprint on system performance than others. See our complete roundup of the best antivirus software for full details. If you're reluctant to pay for anti-malware software, try MalwareBytes Free, shown above, or just use Windows' free included Microsoft Defender malware scanner.
7. Change Power Mode to Best Performance
Changing the power setting on your PC to high performance could boost computing speed, though it will also draw more electricity. Head to the Settings app's System > Power & Sleep option and then click the Additional Power Settings link. From here, click the dropdown arrow on the right side to Show Additional Plans and then choose High Performance.
On Windows 11, you can select Better Performance or Best Performance in Settings > System > Power & Battery, as shown in the screenshot above. There's no need to select Show Additional Plans as in Windows 10. Windows 11 also recently implemented features in this panel intended to further the company's push towards environmental friendliness, with energy-saving suggestions.
Another simple power hack that can improve performance is to plug in your laptop, rather than going on battery power...that is, if you're near an outlet. It usually turns up the heat on your CPU and other power-consuming yet performance-enhancing features.
8. Run Troubleshooters
Click the Start button and search for troubleshoot. Windows recommends troubleshooting utilities you should run, and you can choose to run them automatically or manually. For good measure, run the other troubleshooters, including Hardware and Devices, Windows Store Apps, and Search and Indexing. (If your PC is very old and slow, you may want to disable Search Indexing altogether, as mentioned in tip 11.)
Also, go to the old-style Control Panel. On either OS version, click the Start button and type Control Panel to start it. Go to the System > Security > Security and Maintenance page (or just type maintenance in the Start menu search box), click Maintenance, and hit Start Maintenance. It happens automatically on a daily schedule, and you can change the time it runs.
If your PC is still hopelessly bogged down, you can use the Windows Security app's Fresh start option, but be warned that doing so may remove some of your installed programs. Your personal files won't be affected, however.
9. Change Appearance in Performance Options
Changing the appearance in the performance options might help speed up an older PC. You can easily get to this setting in either Windows 10 or Windows 11 by typing adjust appearance in the Start menu's search box.
In the dialog, use the radio button at the top labeled Adjust for best performance or select which eye-candy features you can live without from the long list of check boxes below these choices. If you choose the overall best-performance button, you lose all the visual effects. For example, you won't see the contents of a window while you're dragging it to move it, but rather just a rectangle representing the window's edges. Keeping the effects that you enjoy checked in the dialog is probably a better way to go. You can also get to this tool from the Settings app and searching for maintenance or performance.
10. Turn Off Search Indexing
Especially for lower-powered PCs, search indexing can eat up system resources, if only temporarily. If you do a lot of searching, this won't appeal to you, as some searches will be slower.
To turn off indexing, open the Indexing Options Control Panel window (you can also just type index in the Start button search box to see Indexing Options at the top of the result list). Click Modify and uncheck locations you don't want indexed. You'll probably have to un-collapse the folders under your user folder to make sensible choices. Choosing Advanced lets you decide which file types should and shouldn't be indexed.
If you leave search indexing on but find that it occasionally slows down your PC, you can stop its process temporarily when you need extra speed. Right-click This PC on the desktop (or type Computer in the Search box) and choose Manage. (You may want to display the This PC icon by going into Settings > Personalization > Themes > Desktop icon settings.) Then, double-click Services and Applications, and select Services.
Find Windows Search and double-click on that. From this Properties dialog, you can choose a Startup type of Manual or Disabled to have the process silent by default. The Automatic (Delayed Start) startup type, according to Microsoft Help, "is preferred over the Automatic startup type because it helps reduce the effect on the system's overall boot performance." That may be turned on by default.
A final option is to go to the right-hand panel, click More options, and then Stop. You can also simply hit the stop button above the center section. Don't forget to turn it back on at some point if you want to be able to search your system.
11. Turn Off Tips and Notifications
It may seem odd for a tips article to tell you to turn off Windows' Tips feature, but it can reduce processing that Windows does to display relevant tips for your system. The same can be said for Notifications. If Windows doesn't need to generate a notification, your computing will go faster. I have more than 40 apps that are capable of sending notifications.
Simply open the Settings app's Notifications page to change the notification settings. You can simply turn all notifications off with a switch at the top, but you'll also see a list of individual apps that can send notifications; uncheck those you don't want to hear from. If you have a lot of these, too, go through the list, and you're bound to find sources from which you have no need to be notified. The distraction savings alone can speed up your PC use, if only in terms of your perception of computing speed. An easy way to pause notifications is to tap the Do Not Disturb button atop the Notification right-hand sidebar. Doing it this way also makes it easier to re-enable them later.
12. For Gamers: Use Game Mode and More
Both Windows 10 and Windows 11 come with Game Mode, which does a few things to improve performance while you're playing PC games. It limits background tasks, pauses notifications, prevents the PC from updating the OS while you're playing, and (according to Microsoft documentation) "helps achieve a more stable frame rate depending on the specific game and system." It's enabled by default for detected games. Note that performance tests around the web have shown that results vary by game and hardware setup, and you may want to try turning the mode off to see which way provides better performance.
Dell XPS 13 (9310) Review
4.5 Outstanding $1,349.00 at Dell See It (Opens in a new window)Lenovo IdeaPad 3 14 Review
4.0 Excellent $466.00 at Amazon See It (Opens in a new window)Acer Chromebook Spin 713 (2022) Review
4.5 Outstanding $669.95 at Amazon See It (Opens in a new window)Dell Inspiron 16 Plus (7610) Review
4.0 Excellent $1,859.99 at Dell See It (Opens in a new window) See all (4 items)