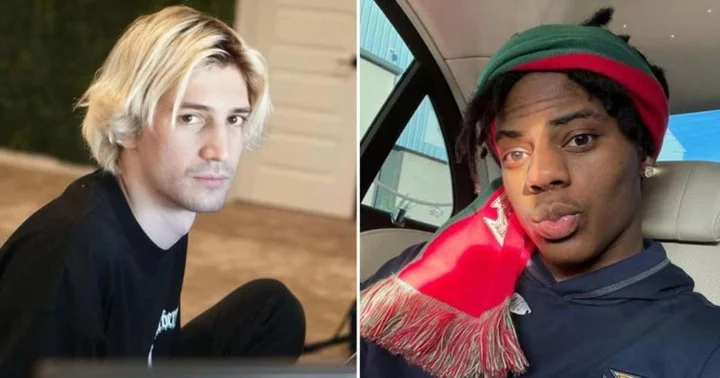You're writing an email, text message, blog post, document, or other content on your phone or tablet and you're having trouble finding the right words. You can always browse to a site like ChatGPT or Microsoft Bing AI to help you compose your thoughts. But why go to that trouble when you can access AI right from the keyboard on your phone? Third-party keyboards like Wordtune, Microsoft SwiftKey, and Grammarly use artificial intelligence to help write or rewrite text based on your description. Here's how to use them.
Wordtune
Wordtune can create or rewrite text based on a description of what you need and how you want it written or edited. It can be used on the web or in Microsoft Word as an Add-in, though the iOS app may be the most convenient option.
The free version offers 10 rewrites, three AI prompts, and three summaries per day, though you can upgrade for $24.99 a month on the monthly plan or $9.99 a month billed yearly. The Premium Edition kicks in 30 rewrites, five AI prompts a day, and five summaries per day.
(Credit: Lance Whitney / Apple)To get started, install the app on your iPhone, then open Settings and select Wordtune at the bottom of the list. Tap Keyboards and turn on the switches for Wordtune and Allow Full Access.
(Credit: Lance Whitney / Apple / AI21 Labs)Open the app in which you want to write something, then press down on the globe icon in the lower left of the current keyboard and change it to Wordtune.
To generate original text with Wordtune, make sure the tab is set to Create with AI, then tap the Create button and hit Start Now. In the field for Ask Wordtune to write a…, type a description of the content you need and then tap the up arrow.
(Credit: Lance Whitney / AI21 Labs)In response, Wordtune generates a few different versions of the text you’re seeking. If nothing appeals to you, tap the Edit button to revise your description. Otherwise, you can select the version you want to use. You’re then returned to your initial app with the version you chose displayed. Tap Insert to enter the text.
To further modify the text from here, tap the small keyboard icon to change back to your regular keyboard. You can then personalize the text with any additional changes.
(Credit: Lance Whitney / Apple / AI21 Labs)You may prefer to write the first draft yourself before asking Wordtune to spruce it up. Type out the content using your regular keyboard, then change the keyboard to Wordtune. The program should automatically jump to the Rewrite section. If not, tap Rewrite.
The program may focus on rewriting just a single sentence or other block of text. To better control this, you can select everything you wrote or just a single word, phrase, or sentence. In response, Wordtune will revise your words.
(Credit: Lance Whitney / Apple / AI21 Labs)To see each rewritten sentence, keep tapping the double arrows at the right. You can further tweak the revision by selecting a specific style—General, Casual, Formal, Shorten, or Expand. Tap the version you like the most, and it’s then inserted into your content. You can revise other words or sentences using the same steps.
Microsoft SwiftKey
Available for iOS/iPadOS and Android, Microsoft SwiftKey is a free AI keyboard that has a few tricks up its sleeve, including integrated Bing search, AI chat, content creation, and an AI co-pilot to help you write or rewrite text. Install and open the app, then tap the Get Started button.
(Credit: Lance Whitney / Microsoft / Google)On Android, you’re prompted to first enable SwiftKey. To do this, tap the Enable SwiftKey button. At the On-screen keyboard screen, turn on the switch for Microsoft SwiftKey Keyboard. Next, tap Select SwiftKey and choose Microsoft SwiftKey keyboard as the input method. If you're on an iPhone or iPad, sign in with a Microsoft account. You may then be asked if you want to share the data about how and what you type.
(Credit: Lance Whitney / Microsoft)Open an app in which you want to write text. On an Android device, tap the keyboard icon in the lower right and set it to Microsoft SwiftKey Keyboard if it’s not already set. On an iPhone or iPad, press down on the globe icon and set the keyboard to SwiftKey. On any device, tap the Bing icon at the top of the toolbar.
(Credit: Lance Whitney / Microsoft / Google / Apple)Tap Compose to generate text from scratch. The SwiftKey app pops up. In the Write about section, type a description of the content you want. Next, choose a tone for it, such as Professional, Casual, Enthusiastic, Informational, or Funny. Select a format, including a paragraph, email, blog post, or ideas. Finally, pick a length—Short, Medium, or Long.
(Credit: Lance Whitney / Microsoft / Google)After filling out all the fields, tap the Generate draft button. SwiftKey composes a draft based on your request. The app may also suggest content to add or changes to make. Tap one of the suggestions to include it. Incorporate any other suggestions you wish. When you’re satisfied with the draft, tap the Copy button.
(Credit: Lance Whitney / Microsoft / Google)Return to the app in which you’re writing the content and paste the copied draft. You can then modify the text to your specific needs. When done, you can send or save the final draft. If you’d rather start with your own draft and then receive assistance, type the text the text first. When ready, tap the Bing icon and select Tone.
(Credit: Lance Whitney / Microsoft / Google)Tap the right arrow to generate a revised version of your content. From there, you can switch among different tones, including Professional, Casual, Funny, Social, Witty, and Polite. Tap Accept to add the revised draft to your content, or tap Copy to copy and paste it elsewhere.
Grammarly
Grammarly has a keyboard app for iOS and Android that offers grammar and spelling corrections, as well as advice as you write emails, texts, social media posts, documents, and other content.
The free version provides basic writing suggestions and tone detection with up to 100 prompts per month. A Premium plan starting at $12 a month or Business plan ($15) kick in more options for analyzing and rewriting your text and allow up to 1,000 prompts per month.
(Credit: Lance Whitney / Apple)Install and open the Grammarly app, and you’ll be prompted to create a free account. To set up the keyboard on an iPhone or iPad, go to Settings > Grammarly. Tap the option for Keyboards and turn on the switches for Grammarly and Allow Full Access.
On an Android device, tap Add Grammarly Keyboard. At the On-screen keyboard screen, turn on the switch for Grammarly, then tap Switch Input Method and select Grammarly.
(Credit: Grammarly/Lance Whitney)Open the app in which you want to type text. After typing your initial draft, press down on the keyboard icon and select Grammarly. Tap the G icon, and Grammarly should segue into Revision mode to review your text and and flag anything it considers an issue. For each flag, tap Accept to accept the suggestion or Dismiss to ignore it and move to the next one.
(Credit: Lance Whitney)The free version of Grammarly may limit the number of corrections and suggestions for a single piece of content in one session. To get a little more usage out of the app without having to pay up, switch the keyboard back to your regular one, then select Grammarly again.
You can then run the check to see if additional issues are discovered. You can also select specific text, and Grammarly will offer to correct it if it detects an issue.