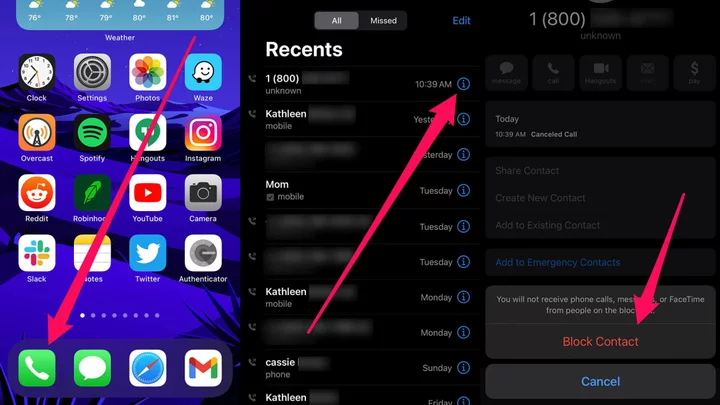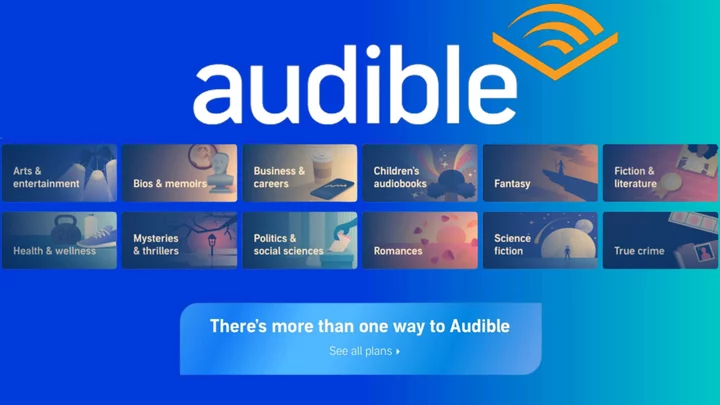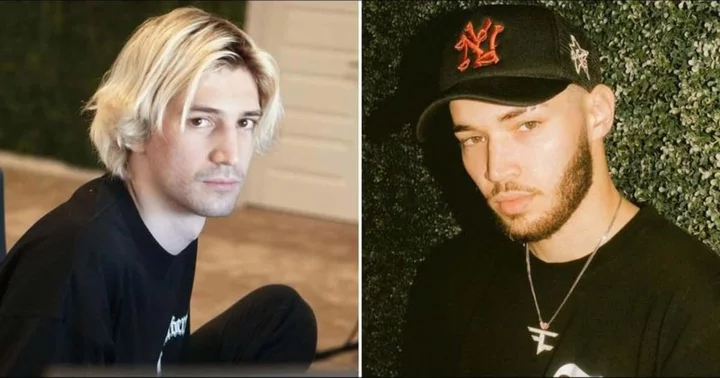Maybe you're annoyed with relentless spam calls, or there's someone in your life you never want to speak to again. It's your phone. You decide who gets to call you, and who should not have that access. Luckily, blocking phone numbers on your iPhone is easy, and you should take full advantage of the feature.
Here we'll break down the steps to block a caller on your iPhone so that you no longer receive calls, FaceTime calls, and messages from that number.
How to block a caller on an iPhone
Total Time- 2 min
- iPhone
- Phone app
Step 1: Open the Phone app on you iPhone. This is the app you usually use to make phone calls, and is probably located on your home screen. The icon for the phone app is green with a white phone receiver.
Tap on the Phone app to block a number on iPhone. Credit: screenshot: AppleStep 2: Tap on the "i" icon next to the caller's name or number. This icon will appear under the Favorites, Recents, and Voicemail tabs on the Phone app on iPhone.
Click on the "i" icon to block a number on iPhone. Credit: screenshot: appleStep 3: Once you tap into the caller's details, scroll down and tap "Block this Caller."
Tap Block this Caller" to block the number. Credit: SCREENSHOT: APPLEStep 4: Tap "Block Contact."
Tap "Block Contact" to confirm. Credit: SCREENSHOT: APPLEA confirmation will appear to block the number. Tap "Block Contact" and you're done! The number will no longer be able to call you, message you, or FaceTime call you.
Manage blocked callers
Here is how you manage blocked callers on iPhone Credit: Screenshot: AppleTo manage numbers you have blocked, follow these steps.
Total Time- 2 min
- iPhone
- Phone app
Step 1: Tap "Settings" on your home screen.
Step 2: Tap on the Phone app.
Step 3: Tap on "Blocked Contacts" to manage numbers you have blocked.
Here's how you manage blocked callers on iPhone. Credit: Screenshot: AppleSend all unknown callers to voicemail
Now, if you really want to lock down your iPhone, Apple lets you send all unknown callers to voicemail. This is under the same Phone settings page from above.
Total Time- 2 min
- iPhone
- Phone app
Step 1: Tap "Settings" on your home screen.
Step 2: Tap on the Phone app.
Step 3: Tap "Silence Unknown Callers" to toggle the feature on or off.
Here is how you silence unknown callers on iPhone. Credit: Screenshot: appleAccording to Apple, "Calls from unknown numbers will be silenced, sent to voicemail, and displayed on the Recents list. Incoming calls will continue to ring from people in your contacts, recent outgoing calls, and Siri Suggestions."
If you do decide to do this, remember to check your voicemail to make sure you're not missing something important!