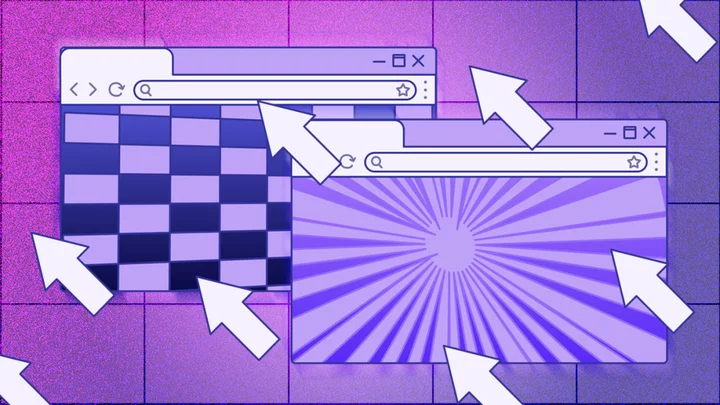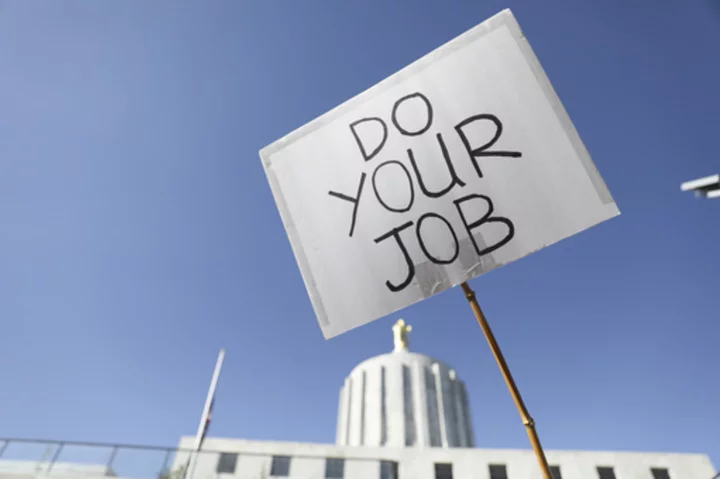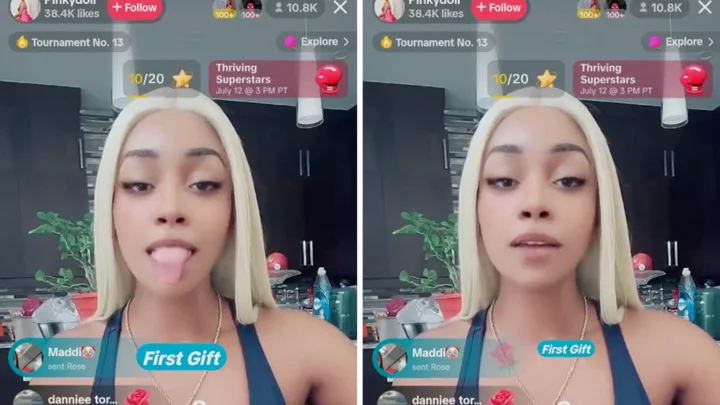Have your browser bookmarks turned into a disorganized mess? The more web pages you save, the longer and more unmanageable your bookmark list can become, especially if you fail to arrange them in their own folders.
Fear not. Whether you use Chrome, Firefox, or Edge, you can work with your current bookmarks to reorganize them so they're easier to access. You can also sync your bookmarks across browsers on multiple PCs and devices with the right tools.
First, let's assume you've gathered lots of bookmarks or favorites but haven't organized them properly. Below, we'll go over how to organize and sync everything in each browser.
How to Manage Bookmarks in Chrome
(Credit: Lance Whitney / Google)To add a bookmark of your current page in Chrome, click the star at the right end of the address field. A drop-down menu pops up where you can change the bookmark's name and location, and place it in the bookmarks bar or in a specific folder.
You can also click the three-dot menu on the Chrome toolbar and open Bookmarks > Bookmark this tab, which will produce the same drop-down menu. Or, save a bookmark with the Windows keyboard shortcut Ctrl + D or the macOS keyboard shortcut Command + D.
(Credit: Lance Whitney / Google)If you add bookmarks without storing or organizing them in some logical way, they can easily grow out of control. To clean things up, go to Settings > Bookmarks > Bookmark manager.
You can now add a folder to store certain bookmarks together. Right-click just outside your list of bookmarks. A pop-up menu offers commands for Add new bookmark and Add new folder. Select the command for Add new folder and type a name for it. Click Save.
(Credit: Lance Whitney / Google)The new folder appears at the bottom of the list, but you can drag and drop it anywhere you'd like it to reside. You can then drag specific bookmarks into that new folder. To move a bookmark from one folder to another, open the current folder in the bookmark manager, select the bookmark, and drag it to its new folder. To delete it entirely, right-click it and select Delete.
(Credit: Lance Whitney / Google)If you use Chrome across multiple devices, you probably want to keep your bookmarks synced. Click the three-dot icon and select Settings. In the You and Google section, click the Turn on Sync button and make sure you're logged in with your Google account. When you’re prompted to turn on sync, click the button for Yes, I’m in. Your bookmarks will then start to sync.
How to Manage Bookmarks in Firefox
(Credit: Lance Whitney / Mozilla)The process for bookmarking a site in Firefox is similar to that in Chrome. Click the star icon in the URL bar to bookmark the current page. You can also press Ctrl/Command + D or click the hamburger icon in the upper right and go to Bookmarks > Bookmark This Page. Name the bookmark, then press Save.
(Credit: Lance Whitney / Mozilla)To organize your bookmarks in Firefox, click the Bookmarks icon and select Manage Bookmarks to open the Bookmarks library. Right-click the menu and select Add a Folder. You can then drag and drop bookmarks into and out of specific folders to organize them. To remove a bookmark, right-click on it and select Delete Bookmark.
(Credit: Lance Whitney / Mozilla)As with Chrome, you can sync your Firefox bookmarks so they’re available across different devices. In Firefox, click the hamburger icon in the upper right and select the Sign in button next to Sync and save data. Type your email address and click the Sign up or Sign in button.
If you already have a Firefox account, you’ll be prompted to enter your password. If not, you’ll be asked to create a password, list your age, and then select the items you want to sync. After you sign in, your bookmarks will be synced.
Add and Manage Favorites in Microsoft Edge
(Credit: Lance Whitney / Microsoft)To save a site as a favorite in Microsoft Edge, click the star icon on the right, choose a name and location for the page, and then click Done. To access all your favorites, click the ellipsis icon in the upper right and select Favorites.
From the Favorites window, you can bookmark your current page, add a new folder, and pin the Favorites window as a sidebar. Click the ellipsis icon in the Favorites window to access additional features and commands.
(Credit: Lance Whitney / Microsoft)To sync your bookmarks across multiple devices with Edge, click the profile icon on the top toolbar and choose an account. Click Sign in to sync data, then sign in with your preferred account. To review or change the synced items, click the ellipsis icon and select Settings > Profiles > Sync, then make sure the switch for Favorites is on.
How to Sync Bookmarks Across Multiple Browsers
The problem with the bookmark syncing features in Firefox, Chrome, and Edge is that they do not work across different browsers. If you use a combination of two or more of these browsers, a third-party bookmark syncing tool is needed to keep your bookmarks consistent. Let’s check out some of your options.
xBrowserSync
(Credit: Lance Whitney / xBrowserSync)Compatible with Chrome, Firefox, and Edge, the free xBrowserSync works with your existing bookmarks to sync them across all the browsers you use. Install the required extension for your browser (Edge users can download it from the Chrome Web Store). Next, make sure that the bookmarks in your default browser are organized and arranged the way you want.
In your default browser, click the xBrowserSync toolbar icon to set up the program. After granting access, continue through the setup process. You’ll then need to create an encrypted password to secure your bookmarks. Make sure your local bookmarks are then uploaded and synced online through xBrowserSync.
You can then install the program on your other browsers, go through the setup process, and then restore your bookmarks from their online counterparts so that they’re all in sync.
(Credit: Lance Whitney / Google)To access your bookmarks in Chrome or Edge, display the bookmarks toolbar, click Other bookmarks and hover over the[xbs Menu] entry. You’ll see the folders and icons for all your bookmarks. In Firefox, just click the Bookmarks icon and you’ll see all your bookmarks.
Eversync
(Credit: Lance Whitney / Nimbus)Eversync is an extension that can sync your bookmarks across Firefox, Chrome, and Edge (via the Chrome Web Store) in Windows, iOS, and Android. First, you must create an Eversync account to store your bookmarks online. You can then merge your local bookmarks with those online, download the online versions to replace your local bookmarks, or upload your local bookmarks to replace the online versions.
You’re able to manually sync your bookmarks whenever you want and select an option to automatically sync them in the background every 30 minutes. Bookmarks can also be manually backed up to your account at any time and then restored from a saved data set if you run into trouble with your current bookmarks. Nimbus encrypts your bookmarks to secure them as they're being synchronized.
The free Eversync service allows up to 15,000 bookmarks and stores two weeks of automatic backups. Pay $5 a month (or $44.99 per year), and you can sync an unlimited number of bookmarks and restore a backup of your bookmarks from the past six months.
Raindrop.io
(Credit: Lance Whitney / Raindrop.io)Raindrop.io works a bit differently than Eversync. Instead of using and syncing your bookmarks locally, you do it through the Raindrop website. Accessing them online is just as convenient as accessing them locally, though not as fast.
You can access your bookmarks through the Raindrop toolbar icon or through the Raindrop pane. After you install the Raindrop.io program as an app or extension and create a free account, you can import your existing local bookmarks into the service. From there, install the program for other browsers on your other devices, sign into your account, and you'll see your stored bookmarks.
You can sort your bookmarks by name, date, and other criteria. Right-clicking on a bookmark lets you edit it or delete it. Modify or remove a bookmark in one browser, and the change immediately shows up in the other browsers, since they're all tapped into the same collection. To add a bookmark, click the Raindrop icon, select the folder in which you want to store the bookmark, and click Add Bookmark.
Raindrop directly supports Chrome, Firefox, Edge, Safari, and Opera. The program is compatible with Windows, macOS, iOS, and Android. A basic bookmarking account with Raindrop.io is free. For $28 a year, a Pro edition supports subfolders, finds and deletes duplicate bookmarks and broken links, and lets you store your bookmark collections in Dropbox or Google Drive.
RoboForm
(Credit: Lance Whitney / Siber Systems)Those of you who use RoboForm as a password manager can also use it as a bookmark-syncing tool. Like Raindrop.io, RoboForm takes over for your built-in, local browser bookmarks. As such, your bookmarks automatically sync on any computer or device on which you run RoboForm.
To set this up, right-click the RoboForm icon in the System Tray and select Options from the menu. Select Account & Data, then click the Import button. If your bookmarks are stored in folders and subfolders, check the Sort imported data to sub-folders box. Then click the Import button next to the browser that contains the bookmarks you want to import.
RoboForm works with any web browser. If you want to access a bookmark in a browser that uses RoboForm, click the RoboForm icon on the toolbar and select Bookmarks. You should now see all the folders for your bookmarks. Just open the folder and select the bookmark for the page you want to launch. From here, you can also right-click a bookmark to manage it.
You can fully manage all the bookmarks stored through RoboForm by clicking the RoboForm toolbar icon, selecting Bookmarks, and then clicking the Edit command. Right-click on a folder to create, rename, or delete it. Right-click on a bookmark to rename, move, or delete it.
Sync Bookmarks With iCloud
(Credit: Lance Whitney / Apple)You can use iCloud to synchronize your bookmarks between Safari on your iPhone or iPad and Chrome or Firefox on your Windows PC or Mac. To first set this up on your Apple device, open Settings and tap your name at the top of the screen. Open iCloud, turn on the Safari setting, then choose Merge.
(Credit: Lance Whitney / Apple)The necessary iCloud program is built into your Mac. On a Windows PC, you have to download iCloud for Windows if you want to manage your bookmarks (or view your photos). Open the iCloud program on your computer and check the Bookmarks option.
You can then select all the browsers you wish to include, including Chrome and Firefox. Click OK and then Apply. You’re then prompted to download the iCloud Bookmarks extension for Firefox or Chrome.
When downloaded, your browser will open the iCloud Bookmarks page. Click the Add button to add the extension to the browser and then restart your computer. When the computer restarts, relaunch the browser, and your bookmarks should now be synced between Safari on your iPhone or iPad and the browser on your computer.