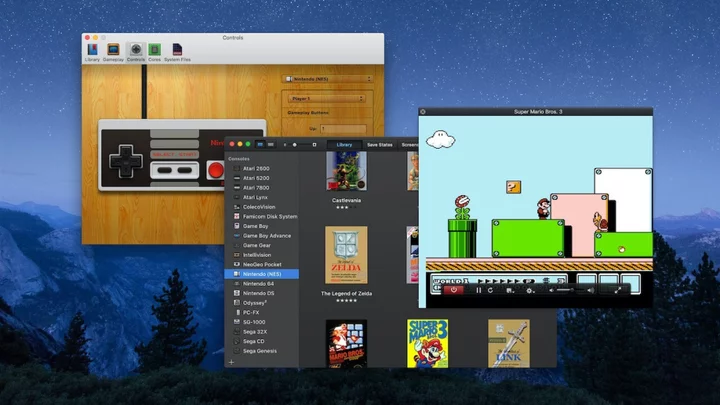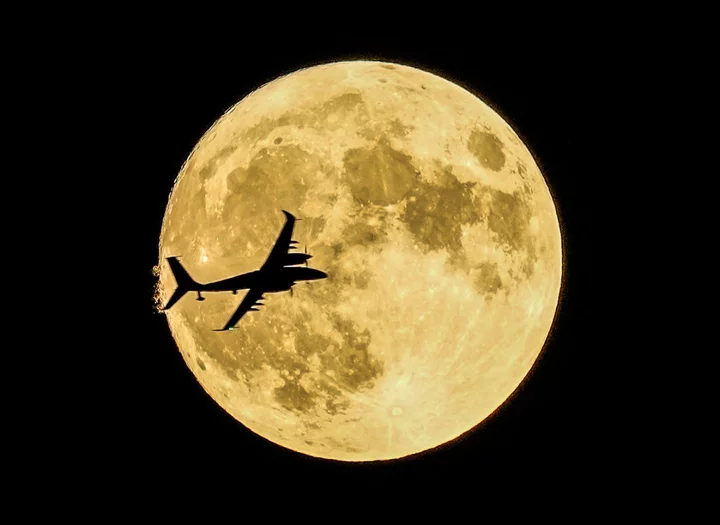As companies move away from older consoles and new operating systems render many games unplayable, it becomes harder to play all your favorite games from the past. Game conservation has never been more important, but the industry as a whole has mostly failed here.
Valiant efforts have been made by the Internet Archive and GOG.com to preserve classic arcade, console, and computer games, but the major game developers could be doing more. As nice as it is to have subscriptions to Xbox Game Pass, PlayStation Now, or Nintendo Switch Online, those services can be shut off at any time.
There are a number of ways to enjoy the old console games you grew up playing—including building your own machine or buying a retro console—but the most accessible is the emulator, a program that lets you play any game in any operating system.
Unfortunately, the web is now littered with dozens of programs promising different results, and not all ROMs are compatible with current operating systems. What's worse—all the focus seems centered on emulating games with your Windows PC, but what if you have a Mac? Don't despair: OpenEmu is the perfect solution for retro gamers who only have access to macOS. If you have a Mac and fond memories of game consoles past, read on.
What Is OpenEmu?
(Credit: PCMag / OpenEmu)Released in 2013, OpenEmu is not actually an emulator. Instead, it's a robust front end for other console emulators. On its own, that's nothing new; front ends have existed for a long time. OpenEmu differentiates itself by working a lot like a streamlined iTunes—that is, if iTunes were smooth and fast, not sluggish, confusing, and dead.
For example, OpenEmu has a built-in library that shows you box art for each of your games, and automatically sorts by platform. It also lets you make custom collections across multiple platforms and universalizes controller schemes for each emulated system. It all comes wrapped in an easy-to-understand and attractive interface.
The best part is that OpenEmu provides the emulators for each platform right out of the box. When you download the program, it already comes packaged with a large selection of emulators, or integrated cores. You don't have to hunt down the right core that is compatible with the ROM you have. Some systems also have multiple cores included, so there's never an issue with incompatibility.
What Consoles Does OpenEmu Support?
OpenEmu has the ability to play games from a large collection of home consoles. Supported systems include several Atari consoles, the entire Game Boy line, GameCube, NES, Nintendo DS, Nintendo 64, Sega Genesis, Sega Master System, Sega Saturn, Sony PlayStation, Sony PSP, and Super Nintendo.
More obscure systems include ColecoVision, Game Gear, Intellivision, Neo Geo Pocket, Odyssey², TurboGrafx-16, Vectrex, and Virtual Boy, as well as the Japanese-exclusive Famicom, PC-FX, SG-1000, and WonderSwan. For a full list, see the OpenEmu GitHub page.
In theory, OpenEmu is also compatible with some arcade ROMs, but support is experimental and your success getting these games to run may vary. In general, MAME ROMs are the only type that can be played inside OpenEmu. If you come across JAMMA or Neo Geo games in your search, they won't work.
Games for home computers from the '70s and '80s are not supported—you'll need separate emulators for, say, the Atari 800 or 1040ST. Also, more complex older systems like the Dreamcast, PlayStation 2, and Xbox are not supported either.
Install OpenEmu
(Credit: OpenEmu)Head to OpenEmu.org and click Experimental underneath the Download Now button. This might sound dangerous, but it just means you will have vastly extended platform compatibility, along with some features that are still in development.
OpenEmu can play games out of the box, but it does not come with any retro titles included. In order to start playing retro games, you'll have to download them separately.
Download ROM Files
(Credit: PCMag / OpenEmu)Before talking about game ROMs, we first need a standard disclaimer: It's generally illegal to own ROMs of a given arcade machine, cartridge, or CD-ROM unless you own the actual item in question. In reality, though, it's a gray area—especially for titles that aren't otherwise available.
While we can't directly link to any ROM sites here, they're pretty easy to find. Most sites are reputable but some may look sketchier than others. Use your best judgment when downloading files from the internet, and run them through an anti-malware app to be on the safe side.
Add ROMs to Your Library
When you download a ROM file, they typically come zipped inside a zip or 7-zip file. The built-in Archive Utility on your Mac should be able to open these files, but if you're looking for something more powerful, you can download The Unarchiver. If it's a MAME ROM, leave the file zipped.
Once the file is unzipped, you should have the ROM file. It usually has a file extension named after the system it is for, so NES games are .nes files, Game Boy Color games are .gbc files, etc. Bigger games can also be a .ISO file. Sometimes you might also find a few supporting text files included with the ROM, but you won't need them for playing.
Add the ROMto OpenEmu by dragging the file (not the folder) directly into the interface's main window. The program almost always knows where to put the file, but if it's in the wrong place, you can drag it to the appropriate folder. For MAME files, dump the entire zipped folder into the Arcade section of OpenEmu. Since this is still an experimental feature, support can be buggy. It may show up in the wrong folder, or do something else wonky.
When a ROM is added, OpenEmu will search the web for box art, but if it can't find any, use Google Image Search to locate your own. There's no downloading required—you can find an image (.JPEG or .PNG file) and drag it directly onto the empty space where the box art should be. By default, all games are saved in ~/Library/Application Support/OpenEmu/Game Library, but this can be changed in OpenEmu > Preferences > Library.
(Credit: PCMag / Apple)When you successfully add a file, you might notice that the original ROM continues to exist on your computer. This is because OpenEmu doesn't just move a ROM's location, it actually duplicates the file itself. One version will exist inside your hard drive's Application Support files, while the original will continue to exist on your desktop, downloads folder, or wherever you have it saved.
This is important only because you should probably keep an eye on how much you're downloading. While most 8- and 16-bit game ROMs only take up a few kilobytes or megabytes of room, files for more modern system will begin to take up hundreds of megabytes or even several gigabytes. Some PlayStation and GameCube games can even require you to download multiple discs to get the whole game.
Having duplicate files around can lead to trouble, so once you confirm a game works in OpenEmu, you can safely delete the original ROM.
Add BIOS Files For Certain Consoles
One major complication when playing retro games is that some systems require BIOS files to work. If you want to play games for the original PlayStation or Sega Saturn, for instance, you will first need to track down these special ROM files. OpenEmu has a user guide on BIOS files, but it's not too complicated that you can't figure it out yourself.
The good news is that OpenEmu is smart enough to know what's missing. If you run into an issue like this, a message will appear on the screen to tell you exactly what files you need to download. From there, it's just a matter of hunting down the right files and getting them into the system.
For PlayStation games, you will need several BIOS files, including scph5500.bin, scph5501.bin, and scph5502.bin. If you can't find the last one, but have found scph5552.bin, you can simply rename it to match the necessary file name. Sega Saturn games will require files named sega_101.bin and mpr-17933.bin.
Some console add-ons like the Sega CD, Sega 32X, and the TurboGrafx-CD are supported, but may also be a little finicky. OpenEmu will ask you to read the user guide before you try to add any disc-based games.
Instead of adding these BIOS files into OpenEmu like a game ROM, you will have to drag them into the ~/Library/Application Support/OpenEmu/BIOS folder directly. Go to OpenEmu > Preferences > System Files to see which cores require additional BIOS files to work. You will also be able to see which ones you have added and which ones you still need.
Homebrew Titles
(Credit: PCMag / OpenEmu)If you don't feel like messing with ROMS at all, OpenEmu actually includes a decent number of custom-built games called Homebrews. These titles are built by hobbyists to run on proprietary hardware, resulting in games that look and feel like classic console installments but are actually modern inventions.
Open the program's main menu and select the Homebrew tab to view the list of games available. You'll find fan-made titles like Halo 2600 for the Atari 2600, an SNES remake of the Donkey Kong arcade game called Classic Kong, and a compilation of several Pac-Man titles called Pac-Man Collection for the Atari 7800.
Set Up Your Controller
(Credit: PCMag / OpenEmu)OpenEmu allows you to play any game using your Mac's keyboard, but why would you want to? The program is compatible with any HID-compliant USB or Bluetooth game controller, so you might as well pull out your favorite gamepad when you're ready to start playing. Put your preferred controller into pairing mode and open your Mac's Bluetooth settings menu. Select the controller from the list of devices to establish the connection.
OpenEmu should be able to automatically map your controls, but you can customize the button mapping by clicking OpenEmu > Preferences > Controls. From there, you'll see a wood background image with a drop-down menu for choosing the system. Pick a console, and you'll see its controls with a matching stock controller image on the left.
By default, game input is mapped to your keyboard, but you can change this by selecting the Input drop-down menu. If you have a controller connected via Bluetooth or USB, it should appear here. Once you select a controller, you can then change button assignments for individual consoles. Each action has a field next to it that you can change to your preference. Directional input can be mapped to a modern joystick or to a D-pad.
OpenEmu also adds special functions like quick save, mute, pause, and screenshot that you can map to any button. You can also add rewind and fast forward buttons, if you want to make old school games just a little more forgiving.
(Credit: 8Bitdo)But what gamepad should you use with OpenEmu? PlayStation's DualShock controller and Nintendo's Switch Pro Controller can be connected via Bluetooth. OpenEmu is even compatible with the Wiimote. Xbox Wireless Controllers, especially those for the Xbox 360 and Xbox One, may require special drivers to work.
If you don't want to use a compatible first-party controller, there are plenty of third-party USB and Bluetooth models that work well with a computer. Companies like 8Bitdo, PowerA, and Hori have some of the best first-party alternatives out there. (For more, check out our top-rated controllers.)
For something cheaper, look for USB controllers. You can typically find inexpensive knockoffs on Amazon, but they typically don't compare well to the real thing.
Play and Optimize Your Games
(Credit: PCMag / OpenEmu)To get playing, first choose a console from the left side of the OpenEmu library, then double-click on the box art of your game of choice. Despite taking place on your Mac screen, you should find that gameplay is just like you remember it. However, there are also added benefits to using emulators.
If you find your control scheme lacking, input can be changed while playing. Open OpenEmu > Preferences > Controls or hit the gear icon on the OpenEmu toolbar and click Edit Game Controls to tweak the controller scheme. In most cases, the game should accept these new controls on the fly, without needing to restart.
(Credit: PCMag / OpenEmu)One thing you may want to do is add a screen filter, otherwise it's screamingly obvious on a 1080p monitor how low-res all of these games were. Head to OpenEmu > Preferences > Gameplay, and open the Shader drop-down menu. I typically leave it set to Pixellate, but the CRT and VCR settings make games look like you're playing on an old TV screen with scan lines and everything. Play around with what you like best, just make sure to close and reopen the game so new styles can be implemented.
Besides running your games through OpenEmu, the program also offers a few additional features. If you're done playing for the day, save your progress on the Save States page. OpenEmu can even auto-save for you and preserve several different save states, depending on the save method used. If you want to take screenshots while playing, use the Command + T keyboard shortcut (or the button you've assigned to the feature) to save the screen in the Screenshots page of the program.