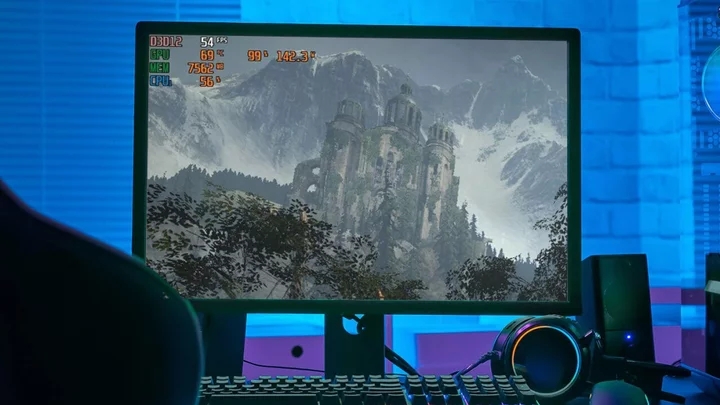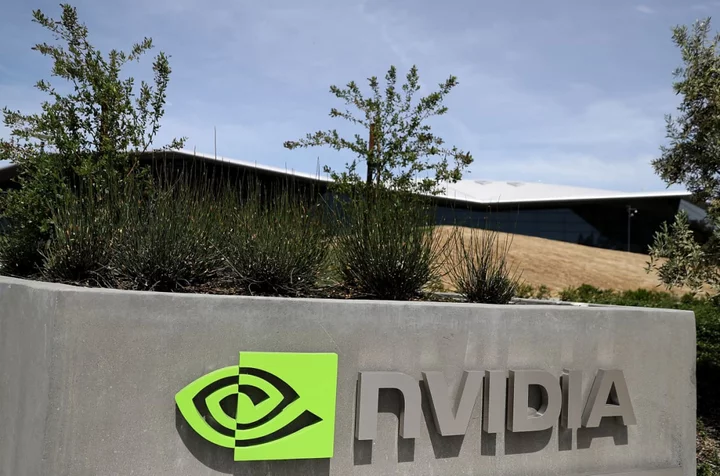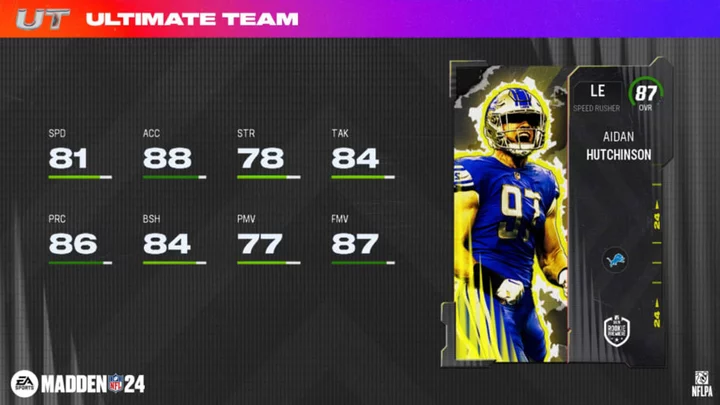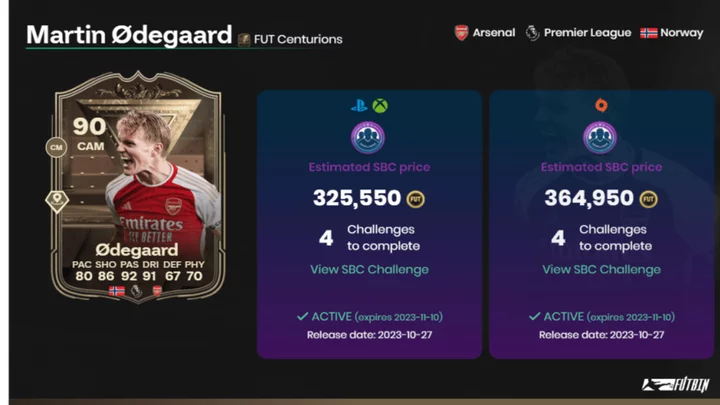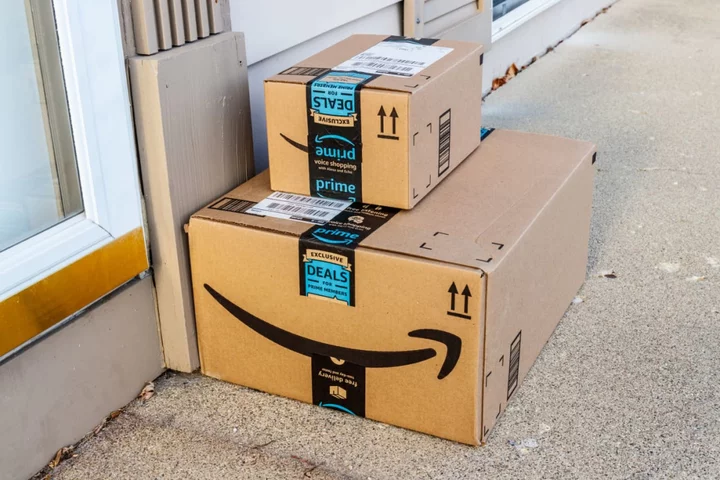High fidelity graphics vs. performance: What do you value most in a video game? If you have a beefy graphics card in an impressive rig, you could turn all your settings to the max and enjoy the beautiful graphics. However, most of us need to make some kind of compromise in order to get the best results.
If you value performance, or your game is experiencing unexpected slowdowns, you will want to monitor frame rate to see how the title is playing on your hardware. There are a number of third-party, in-launcher, and in-game tools you can use to monitor performance and help diagnosis a specific issue.
What Is Frame Rate, and Why Should I Care?
Your frame rate, measured in frames per second (fps), describes how smoothly a given game runs on your PC. The more frames you can pack into one second, the smoother on-screen motion will appear. It's a useful metric for evaluating your hardware's gaming performance, and often touted by PC enthusiasts looking to boast about their system.
It isn't just about bragging rights, though—knowing your frame rate can also help ensure you are getting the best performance possible. For example, if your game is running slowly—typically frame rates lower than 30fps—displaying the frame rate can help you figure out which settings to turn down for the most meaningful performance improvement.
Knowing your frame rate can also help you decide which monitor to buy—after all, there's no reason to spring for a 144Hz monitor if your graphics card is only powerful enough to produce 60fps in the games you play. Monitoring other hardware stats, like CPU, GPU, and VRAM usage, can even tell you which component is the bottleneck in your system, and where you would benefit most from an upgrade.
Convinced? Here are a few ways to measure your frame rate, depending on how much info you need.
Alienware 34 QD-OLED (AW3423DW) Review
4.0 Excellent $1,199.99 at Dell See It (Opens in a new window)Asus ROG Swift 360Hz PG259QN Review
4.5 Outstanding $579.00 at Amazon See It (Opens in a new window)Dell 27 Curved Gaming Monitor (S2721HGF) Review
4.0 Excellent $219.99 at Dell See It (Opens in a new window)LG 45 UltraGear OLED Curved Gaming Monitor Review
4.0 Excellent $1,699.99 at Best Buy See It (Opens in a new window)MSI Oculux NXG253R Review
4.5 Outstanding $443.88 at Amazon Check Stock (Opens in a new window)Samsung 24-Inch CF396 Curved LED Monitor Review
4.0 Excellent $149.00 at Amazon See It (Opens in a new window)ViewSonic Gaming Elite XG321UG Review
4.0 Excellent $2,499.99 at Amazon See It (Opens in a new window) See all (7 items)Quick and Dirty: Use a Built-In FPS Counter
If you don't want to spend a lot of time finding a new program, you can usually monitor your frame rate right from the launcher you use to the play games. How you enable this feature will differ based on the app, but they all tend to give the same basic data in one corner of the screen.
Steam's FPS Counter
If you are launching a game on Steam, even if it's a game you didn't buy on Steam, you can use the launcher's in-game frame rate counter to measure performance. On Steam, open Settings > In-Game > In-Game FPS Counter. Select a location in the drop-down to turn it on.
The next time you launch a game, you will see your frame rate displayed in the corner using dark gray text (though you can check the High Contrast Color box to display it in more readable text).
EA Origin's FPS Counter
EA has phased out its Origin launcher in favor of a new EA app. Unfortunately, the new program lacks some basic features that its predecessor had, including an FPS counter. If you absolutely need to use EA's proprietary software, the gaming community has found a way to install an older version of Origin that still works.
In Origin, you can click the Origin tab at the top and select Application Settings. Choose the Origin In-Game heading, then use the Display FPS Counter drop-down to choose where it should be displayed on the screen. You can then change the size and transparency of the in-game counter.
Ubisoft Connect's FPS Counter
If you use the Ubisoft Connect desktop app to play Ubisoft games, click the hamburger menu and select Settings > General, then enable the Display FPS counter in game option to pull up an in-game FPS checker.
GOG Galaxy's FPS Counter
GOG's Galaxy launcher has no option in the settings menu to enable an FPS counter. Instead, you can simply press Ctrl + Shift + Tab while playing a game to make a small FPS tracker appear on-screen.
For More Detailed Info: Monitoring Software
Sometimes, monitoring your frame rate isn't quite enough. Certain tools allow you to also track the performance of your CPU, GPU, RAM, and video RAM (VRAM). these other hardware stats can show you if a certain component is being maxed out.
For example, if your CPU is always at 100% in-game while your GPU chugs along at 40%, you are better off putting your upgrade money toward a new CPU. Or maybe your CPU and GPU usage are fine while VRAM usage is maxed out, which would indicate that texture resolution is set too high for smooth performance.
Install MSI Afterburner
For seeing these other stats, I like using a tool called MSI Afterburner. Technically, its main purpose is overclocking your graphics card, but it also provides an incredibly detailed, customizable overlay with a wide selection of stats to track. And it works with any graphics card, not just those manufactured by MSI.
Install MSI Afterburner, making sure you include the bundled RivaTuner Statistics Server application (which is required for displaying performance information). Open Afterburner and click the Settings gear in the app. Click the Monitoring tab inside the pop-up menu and look through the list of metrics you can display on-screen.
Want more news, reviews, gear, and tricks to level up your game? Sign up for our gaming email newsletter.
Go through the list and click the checkmark next to any stat you want to monitor—such as frame rates, GPU usage, memory usage, CPU usage, or fan speed—then make sure the Show in On-Screen Display option is selected. You can then open the On-Screen Display tab and assign a shortcut to toggle the on-screen display.
Once you are done, click OK and launch your game of choice. Strike the keyboard shortcut you chose in the settings, and you should see the on-screen display appear in the corner of your monitor, full of juicy stats about your PC's performance.
Xbox Game Bar
Your Windows PC also comes with a built-in FPS counter (and screen recorder), thanks to the Xbox Game Bar overlay. You can launch this feature with the Win + G shortcut, and performance data—CPU, GPU, VRAM, RAM, and FPS—is displayed from the lower-left widget.
While the Game Bar's widgets can only be seen when the overlay is activated, you can click the Pin icon on any open window to keep it visible on the screen even when the Game Bar disappears.
Hit the Performance options icon at the top of the Performance widget to customize the window's positioning, transparency, and color. You can also remove any metric you don't want displayed.
No Extra Software: Check Your GPU Settings
If you don't want to install yet another piece of software on your PC just to measure FPS, PC gamers can take advantage of their graphics card and use the built-in Nvidia or AMD settings instead.
Nvidia's FPS Counter
Those with an Nvidia graphics card can use GeForce Experience to embed a small FPS tracker over their game. Open GeForce Experience and select the Settings gear, then enable the In-Game Overlay option. From there, click Settings > HUD Layout > FPS Counter, then select a location.
These options are easy to enable, but they are pretty basic—you don't have the option to show any other stats like third-party tools may offer. But for something quick and unobtrusive, it's a perfect solution.
AMD Radeon Software
If you have a Radeon graphics card, you can turn to Radeon Software for an in-depth tracker that Nvidia users don't get. Open the Radeon Software program and click the Performance tab. With the Tracking tab visible, enable the options for FPS, GPU, VRAM, GPU, and RAM to make these stats visible in the Metrics window.
Click the Overlay tab and enable Show Metrics Overlay to make a stat counter appear on the screen. You should then be able to launch any game and the metrics will appear visible in the corner of the screen.
Check Your Game's Settings
Many games actually have their own frame rate monitors built right in to the settings menu. These are particularly useful for online games, since they can show stats like latency. Here are a few popular examples:
Apex Legends: Open Settings > Gameplay > Performance Display to show FPS and Ping data.
Call of Duty: Warzone 2: Go to Settings > Interface > Telemetry and enable Frames Per Second (FPS) Counter.
Destiny 2: Click Game Options > Open Settings > Gameplay and set FPS Display to On.
Dota 2: Head to Settings > Options > Advanced Options > Display Network Information.
Fortnite: Look under Settings > Video > Show FPS and turn the feature on.
Halo Infinite: Go into Settings > UI and enable FPS Counter and Network Statistics to show FPS and ping, respectively.
League of Legends: Press Ctrl + F in-game to view frame rate and latency stats.
Overwatch 2: Check Options > Video > Details, and enable Display Performance Stats. You can then choose which stats to show.
Rainbow Six Siege: Click the gear icon, then open Options > Gameplay and set Display Game Info to On.
Roblox: Hit Shift + F5 in-game to view FPS, latency, and other data.
Rocket League: Go to Options > Interface > Performance Graphs and select Performance Summary from the drop-down menu.
Valorant: Open Settings > Video > Stats, then set the Client FPS to show text, graph, or both.
World of Warcraft: Hit Ctrl + R to view frame rates in-game.
Check your game's settings to see what's available. In some cases, it may be hidden behind a console command, like in Counter-Strike: Global Offensive, and you may need to search around if a setting isn't easily accessible.
There are countless other tools if none of the above options suit you. Third-party tools like Fraps and FPS Monitor are also popular, though they may cost money for certain features. No matter your needs, there's probably something out there if you are willing to look around. But for most people, these above options should cover your bases.
VIDEO GAME OF THE YEAR - Jordan Minor Discusses His New Book, All-Time Fave Titles