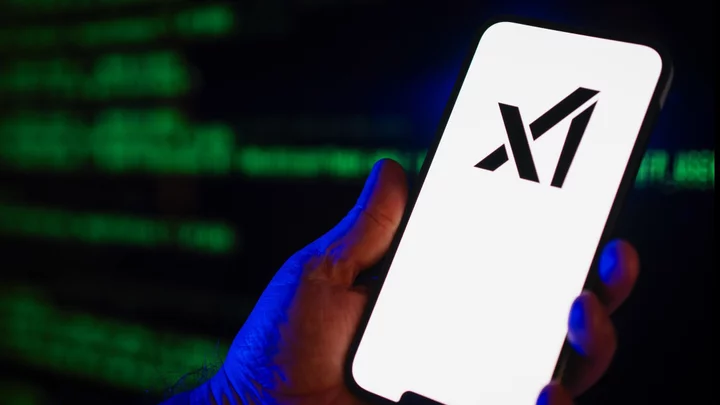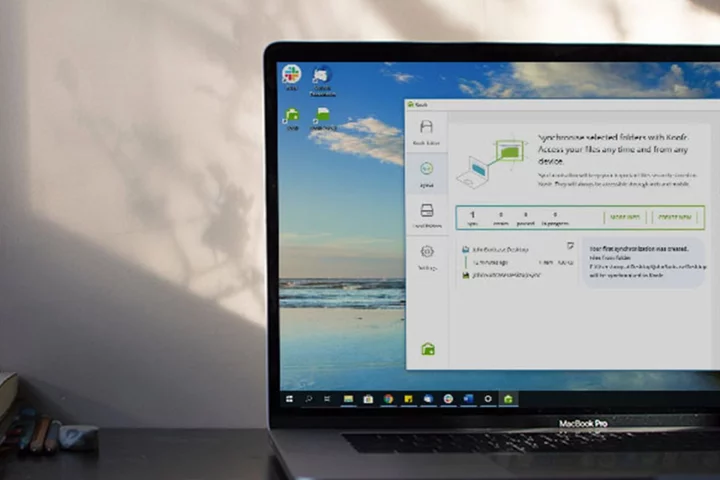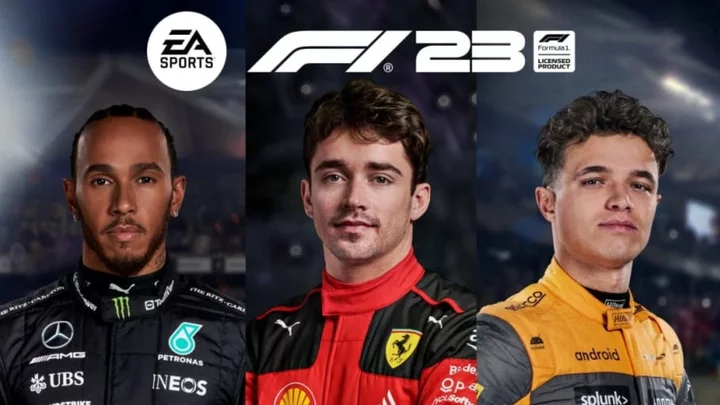Workstations are the sharpest tools in the desktop PC world, purpose-built for everything from professional photo and video editing to scientific analysis, computer-aided design (CAD), and Hollywood-level computer-generated imagery and 3D rendering. These specialized computers are available for nearly any budget, from not much more than a normal desktop to well above the sticker of a sports car.
Anyone using extra-tough software (decidedly not something as simple as Microsoft 365 or Google Workspace) or looking for a highly reliable PC for intensive tasks should consider a workstation over a traditional desktop.
Before you go workstation shopping, you should know they can be some of the most confusing computers to purchase because of their sheer configurability and a knack for offering options you've probably never heard of. Below is a breakout of our top picks among workstations we've tested. Following that is a buying guide that delves into all aspects of workstation buying, including professional-grade graphics cards, error-correcting memory, workstation-class CPUs, and warranty considerations.
How to Choose the Right Workstation Processor
The central processing unit (CPU) is the lifeblood of any computer. This chip—or chips, as workstations can have more than one—is vitally important for complex tasks. Reference a CPU's core and thread count (both Intel and AMD high-end processors can handle two simultaneous computing threads per core) for a basic estimation of its processing power.
The least powerful CPUs you'd find in a workstation would have eight cores apiece, while top-end ones can have 32 to 64 cores. Processors with higher core and thread counts are better for multitasking and especially long-running tasks like video encoding, though one with fewer cores and a higher clock speed or operating frequency (measured in gigahertz or GHz) may be more responsive for general use.
(Credit: Zlata Ivleva)Today's true workstation-CPU families are the Intel Xeon and AMD Ryzen Threadripper and Threadripper Pro lines. The Threadripper has taken the market by storm by delivering more cores and threads per dollar than Xeons. Intel has responded by slashing prices, but the value edge still lies with AMD. The current Threadrippers top out at 64 cores.
The chips' weak point is that they're harder to find in workstations from major vendors such as Dell, HP, and Lenovo, where Intel remains by far the dominant choice. That may be poised to change a bit, though. In the summer of 2020, Lenovo announced an exclusive deal with AMD, in the launch of a ThinkStation model using a new line of workstation-minded Threadripper chips, the Threadripper Pro. We tested Threadripper Pro in the first Lenovo model to host it, the ThinkStation 620, and found it quite impressive. AMD has since released several Threadripper Pro chips to retail, working on a new socket and platform using the TRX80 chipset. (We later tested a 64-core version of it in a 2022 version of Threadripper Pro, which we linked to in the previous paragraph.)
It's not uncommon to see Intel Core, as well as AMD Ryzen chips, offered in entry-level workstations. Truth be told, workstation CPUs are based on the same essential technologies as their civilian desktop counterparts. It's possible for a non-workstation CPU to perform just as well, if not better, assuming similar core and thread counts, though workstation CPUs scale to much higher core and thread counts. That said, there are reasons beside sheer performance to choose a workstation CPU.
(Credit: Molly Flores)One of those reasons is support for error-correcting code (ECC) memory. This type of RAM automatically corrects the tiny amount of data corruption that occurs in standard or non-ECC memory. This corruption is inconsequential for everyday use, but it's unacceptable in scientific, architectural, and financial fields where every decimal place matters.
Another mark in favor of workstation CPUs is the potential for high memory ceilings. Most desktop CPUs typically support anywhere from 32GB to 64GB of memory, with top-end chips just starting to support 128GB. That may sound like a lot compared to your laptop's 8GB or 16GB, but it's pocket change when you consider that some workstations can support 2TB (2,048GB) of memory or more. Simply put, workstation CPUs are a necessity when extraordinary amounts of memory are required. Similarly, workstation CPUs typically support more PCI Express lanes, a useful specification if many high-speed devices (such as multiple graphics cards for GPU-based compute, and PCI Express-based solid-state storage arrays) need to be connected.
Multi-CPU support is another capability that lies solely in the realm of workstation CPUs. The highest-end workstations can support two processors. It's expensive territory that you'd probably visit only if you need an extreme number of cores (more than can fit on a single CPU) and don't want to invest in a second computer. Ever-increasing CPU core counts have mitigated, but not eliminated, the need for what's known as symmetric multiprocessing (SMP) scenarios.
A workstation CPU is the only choice if you need the advantages described above. A non-workstation CPU will otherwise offer a better value, though some desktop workstations may not give you a choice between, say, Intel's Xeon line and its Core family.
Understanding Workstation Graphics: Professional-Grade GPUs and ISV Certifications
No desktop workstation would be complete without the option for a dedicated graphics processing unit (GPU) or graphics card, as opposed to the relatively humble integrated graphics built into many CPUs. The use of a GPU can vary from simple photo editing to complex CGI and parallel processing. The more graphically intense the operation, the more powerful a GPU you'll need.
Lower-end workstations may offer gaming-class Nvidia GeForce and AMD Radeon GPUs. These can run professional apps from Autodesk and Adobe, but they may not be ideally suited for the job, and that's where the graphics vendors' professional-grade silicon—Radeon Pro for AMD, and RTX A-series (formerly Quadro) for Nvidia—come in.
These cards may not appear all that different from their gaming cousins in appearance or general specifications, but the difference—and the reason for their often much higher prices—comes down to software and driver support. The drivers that accompany professional GPUs are exhaustively tested for compatibility, stability, and performance in specialized professional apps.
(Credit: Molly Flores)This is where the concept of independent software vendor (ISV) certifications comes into play. Most major workstation vendors will advertise ISV certification for specific apps such as Autodesk's AutoCAD and Maya or Dassault Systemes' SolidWorks. The ISV certification guarantees that the workstation is optimized and will work properly for a given program.
Just because a workstation doesn't carry an ISV certification, or the certification doesn't specify the app you're using, doesn't mean the app won't work. In fact, it most likely will. However, if you're in a line of work where guarantees are required, and you want an ironclad, up-front promise that the system is built for running a given application "just so," then your shopping list will be limited to ISV-certified workstations.
(Credit: Molly Flores)An up-and-coming concept in the workstation world is a more generic GPU driver that is built around maximizing compatibility with creative apps. Nvidia is already doing this with its Nvidia Studio Driver, which works on both GeForce and Quadro or A-series GPUs. The driver doesn't offer guaranteed compatibility like an ISV certification, but it's tested against creative software from popular vendors. (A list of apps is published on the driver download page.)
Let's get back to hardware. A low-end GPU is usually more than enough for photo editing, though video editors might want to step up to a midrange model with 6GB or more of display memory for 4K (or higher) source footage. If you're working with complex 3D models in product design, engineering, or other simulations, you'll generally want to invest in as powerful a GPU as possible, with 8GB or even 16GB of onboard memory. A GPU that isn't powerful enough may have trouble rendering onscreen models and wireframes.
It's common for workstations to support multiple GPUs, though caution should be used here. Adding a second graphics card to your workstation won't have much (if any) effect on performance if your application in question doesn't support multi-GPU environments, so it's important to verify your favorite apps first. As in gaming rigs, you're frankly better off buying the fastest single GPU you can afford. Explore a multi-GPU scenario only if your needs go beyond that.
Understanding Workstation Storage Options and Interfaces
Desktop workstations will offer, at the minimum, the same storage options as traditional desktops, including M.2-format solid-state drives (SSDs), 3.5-inch SATA hard drives, and 2.5-inch SATA SSDs. They also offer other storage technologies and interfaces that are useful in specialized scenarios.
One of these is the U.2 interface SSD, which is typically the size of a traditional 2.5-inch hard drive. The U.2 format offers higher capacities than M.2 drives since it provides more real estate for housing memory chips. Most U.2 drives use the PCI Express bus for data transfer, over which U.2 supports four lanes, but the interface can also be used for SATA and SAS drives. The latter stands for Serial Attached SCSI, another kind of storage interface typically found only in high-end workstations and servers. A SAS drive is typically used in data center or enterprise scenarios where maximum uptime and reliability are required.
Another kind of drive offered in high-end workstations is a PCI Express solid-state drive that plugs into a full-size PCI Express expansion slot on the motherboard, looking something like a low-profile graphics card. These drives offer higher capacities and better cooling than M.2 drives. Some drives in this format aren't drives at all, but caddies that hold multiple M.2 drives, useful in a scenario where the workstation's motherboard doesn't have enough M.2 slots on it.
Hot-swappable drives are a server-grade technology sometimes available in high-end workstations. These take the form of externally accessible 2.5-inch or 3.5-inch bays whose drives can be pulled out of the workstation and swapped while the system is running. They're useful if having tons of local storage is key or if you need to transport your data to another computer. Hot-swapping can also allow a failed drive in a RAID array to be replaced without downtime.
(Credit: Charles Jeffries)So which interfaces and storage formats are best? There is no simple answer to that question. It depends on the usage scenario. For bulk storage where speed and response time isn't critical, 3.5-inch SATA hard drives offer the most gigabytes per dollar. For reliability and better response times, it may be worth upgrading to a SAS drive, but the ever-decreasing cost of solid-state storage continues to make it more attractive than traditional hard drives. (See our SSD vs. HDD: What's the Difference? article for a rundown.)
(Credit: Zlata Ivleva)The operating system, however, should be installed on an SSD for maximum performance. It's also worth paying the premium for solid-state storage for general purposes if your workflow involves reading and writing large amounts of data, as with 4K and 8K video editing. Look for PCI Express drives that support the Non-Volatile Memory Express (NVMe) protocol for maximum throughput.
Everything discussed so far in this section involves internal storage. If being able to detach your storage quickly or take it with you is important, Intel-based workstations typically offer the option for add-in cards with one or more Thunderbolt 4 ports. The Thunderbolt interface supports up to 40Gbps (or four lanes) of bi-directional throughput. Fast external storage drives and RAID arrays connected via Thunderbolt can perform just as well as PCI Express drives connected internally.
Finally, there's network storage. The workstation's built-in Ethernet jack(s) may not provide enough bandwidth for storage demands, so you may see enhanced network interface cards (NICs) that provide high-speed Ethernet connections up to 10Gbps. Built-in Ethernet connections typically top out at 1Gbps.
Workstation Form Factors and Expansion
It pays to invest in a workstation that's more powerful than your current workload demands, so it will support your workflow in the long term. Take note of your workstation build; have you maximized its component choices? If so, it makes sense to step up to the next model so you have breathing room for upgrades.
For example, while you might not currently need more than 64GB of memory, it's nice to have the ability to expand to 256GB later. Storage limits aren't quite as set in stone, as storage capacity continues to grow in a given form factor, but you'll still want to ensure the workstation can handle your future storage needs, internally or externally.
(Credit: Molly Flores)The upgrade potential of a workstation is related to its physical design. Tower-style workstations based on traditional form factors, such as full ATX or Extended-ATX (E-ATX), have the most upgrade potential since they can house standardized parts, allowing for nearly any kind of component upgrade. By contrast, mini desktops and all-in-one designs (with the workstation in the base or back of a monitor) can greatly limit your upgrade options down the line and tend not to be the most cost-effective investments.
(Credit: Molly Flores)The GPU (or GPUs) in most workstations should be upgradable, provided the GPU is of a standard format such as a PCI Express card. The main concern with a GPU upgrade is whether the workstation's power supply can handle it. If your graphics needs may increase, think twice before opting for a lower-wattage power supply in your build, as you may end up needing to upgrade that if you add a more powerful GPU.
Connections: Which Ports Do You Need in a Desktop Workstation?
Nearly all workstations will have the types of ports you'd find on a normal desktop, including USB, video-out connectors, network connections, and audio jacks.
However, nonstandard or uncommon ports may be required depending on your workflow. Older or specialized equipment may still require serial or PS/2 connectors, while other workflows may require video input. Higher-end workstations usually offer any manner of add-in cards to provide functionality like this. Such cards can usually be added after purchase, though you should verify with the workstation maker that this is the case if you aren't configuring the system with add-in cards from the get-go.
(Credit: Charles Jeffries)The Thunderbolt 4 cards mentioned above are ideal for more than just adding external arrays of high-speed storage. Their high bandwidth makes it possible to connect devices such as external GPU enclosures.
Which Operating System Should You Get in a Workstation?
The apps you run will largely determine your choice of operating system, though you still might have a debate if your apps are cross-platform. Cost is always at the forefront. There's no such thing as a cheap macOS workstation, so you'll likely be looking at a Windows or Linux machine if you're spending less than two or three grand. (Apple's M1 Ultra-powered Mac Studio starts at $3,999; Mac Studio models with the lesser M1 Max chip start at $1,999 but we don't recommend them as highly as the Ultra-based ones.)
While Windows and macOS dominate mainstream desktops, it's common for workstation vendors to offer Linux installs or support. The supported distros such as Red Hat or Ubuntu vary, but the allure is the same. Unlike macOS and Windows, most Linux distros won't require you to pay for an operating system license, and many powerful software tools are available, often at reduced or no cost.
Something to note is that Microsoft offers an upgraded and Xeon-optimized version of Windows 11 called Windows 11 Pro for Workstations. Incorporating many features found in Windows Server operating systems, it's naturally more expensive, so save your cash with a regular Win 11 Pro license unless you need them.
One other factor in operating system choice is hardware support. If you need (or prefer) Nvidia GPUs, you can count out Apple; the Intel Xeon-based Mac Pro offers only a variety of AMD Radeon Pro graphics cards, and the Mac Studio relies on Apple's own silicon. Windows and Linux workstations offer the widest latitude when it comes to choosing hardware. Also be mindful of any special hardware you need for your workflow, such as video-capture cards that may not be usable under certain operating systems. It's possible to run Windows on a Mac, but there's no official way to do things the other way around.
What Business and Security Considerations Matter With Workstations?
Business and enterprise workstation buyers should be conscious of their needs for remote-management support and general device security. Intel tends to be the strongest on this front with its vPro platform, which is readily available on its Core and Xeon CPUs. AMD's alternative is Ryzen Pro on the mainstream Ryzen chips.
True workstations are designed for around-the-clock operation under stressful conditions. Their internal components are more robust than a normal desktop's, especially the power supply and motherboard. Their cooling systems are also more advanced so the workstation can keep its temperatures under control during nonstop operation.
(Credit: Joseph Maldonado)If long-running tasks are part of your workflow, look for a workstation that isn't just a consumer or business PC with workstation components, as is often the case with lesser-priced models. Standalone workstation models are purpose-built and won't share much with their non-workstation brethren.
Manufacturers usually include workstations in their business- or professional-level support departments. This practice will vary with smaller vendors that may not offer separate support for consumer and business PCs. Regardless of the vendor, new workstations will come with a limited warranty that covers hardware defects for at least a year. It's sensible to invest in at least a three-year warranty on workstations over $1,000; you'll want to get at least that much time out of your investment.
(Credit: Joseph Maldonado)Adding accidental damage coverage should be done at discretion; it might be a negligible expense next to the cost of a tricked-out workstation. Other warranty add-ons include enhanced support with rapid response times, including onsite service. The latter is almost always worthwhile, not only to minimize downtime but to save your workstation from the rigors of shipping if repairs are needed. Large workstation towers are especially vulnerable to damage in transit, regardless of how well they're packed.
All told, the total cost of any extended warranties and coverage generally shouldn't exceed 20% of the computer's price. This is rarely a problem when buying an expensive workstation, as even top-tier warranty coverage shouldn't run more than a few hundred dollars.
Where to Buy a Workstation
Workstations are best purchased directly from the vendor or an authorized retailer. This ensures you can get a system configured to your specifications, with a clear line of communication for sales and after-sales support. If you're going through a retailer, verify that any extended warranties or services are honored by the workstation vendor.
Think of a workstation as a longer-term investment that should expand to handle changing workflows. Start by choosing a software platform (macOS, Linux, or Windows) and then find a suitable model. Mac users have limited choices, but Linux and Windows fans have a slew of vendors to choose from. Only major vendors are likely to offer ISV certifications, if those are required for your work, and they'll also offer more comprehensive warranty and onsite support options.
(Credit: Molly Flores)When it comes to hardware, choose components that match your workflow, but don't overspend. Opting for pricey ECC memory when it's not needed, for example, won't have any real benefit. You can also pinch pennies by going with a gaming-grade GeForce GTX or RTX GPU and using an Nvidia Studio driver, though there's no replacement for a professional GPU when it comes to compatibility and stability with creative apps, especially if you'll leave your workstation running around the clock crunching data or media.
Refer to the paragraphs above for the finer details on workstation buying. All told, your purchase should be a hybrid of your current and future needs, as a workstation definitely isn't an impulse buy, nor the kind of computer you'll buy often.
So, Which Workstation Desktop Should I Buy?
Below is the spec breakout of our favorite desktop workstations tested within the last year or two. They should get your shopping started with a look at the shapes, sizes, and capacities available. Now, good luck and get cracking.