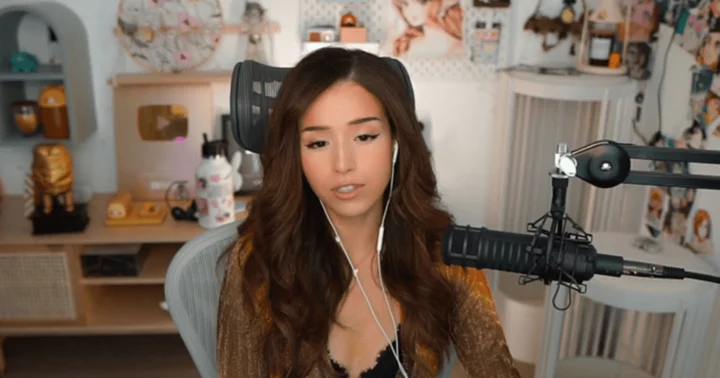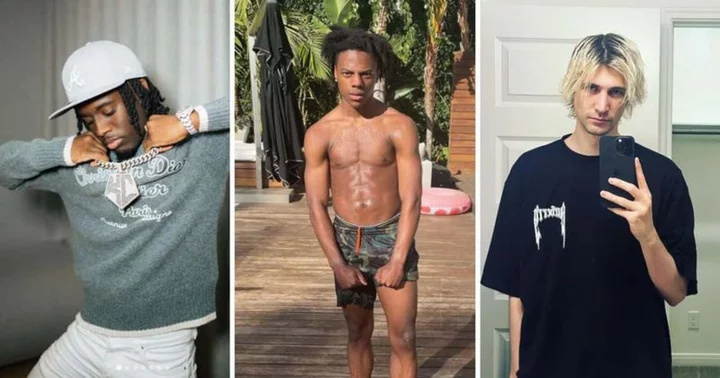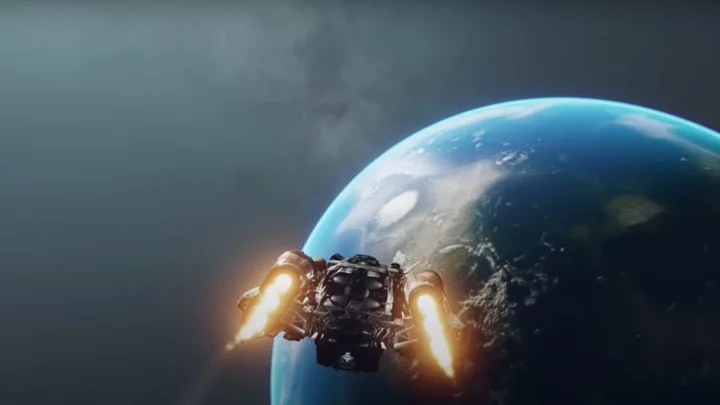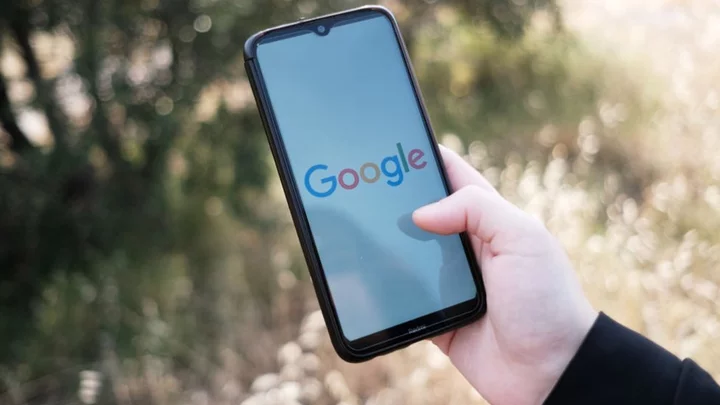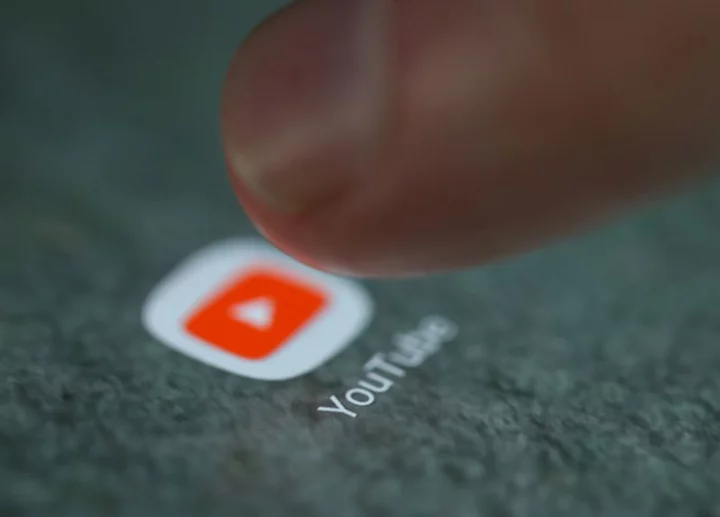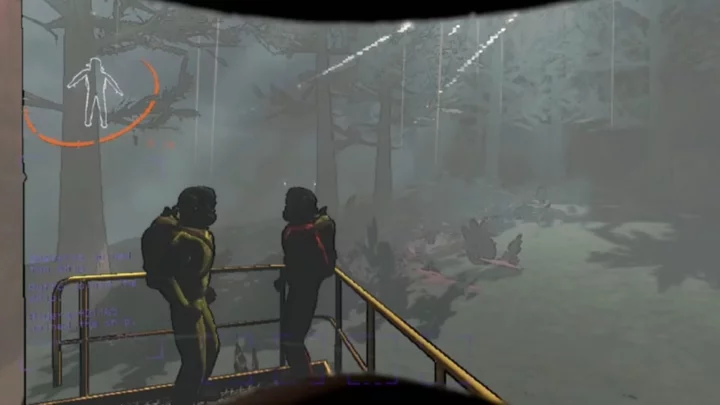A laptop won’t revolutionize the minutiae of your life the way a smartphone can. You can’t easily whip one out to kill time in the elevator, capture a breathtaking sunset, or pay for a cup of coffee.
But in the years since smartphones took on all these jobs, laptops have honed their own talents. Amazing battery life and breathtaking screens are now common if you look in the right place for them. The graphics muscle to play games at full HD is affordable. And those basic old-guard features that you won’t find on any mobile device, such as touchpads and full-size keyboards, tend to get better with almost every generation.
With great features, though, has come great fragmentation. Amazon, Newegg, and even your local electronics mega mart have a dizzying array of cheap laptops, gaming laptops, 2-in-1 laptops, Chromebooks, and ultraportables. Here at PC Labs, we review as many laptops as we can—hundreds each year—so we’ve seen pretty much every remix of laptop you can buy. Our top picks for the best laptops in 2023 are below, followed by a detailed buying guide that will tell you everything you need to know about how to buy your next laptop this year.
Buying a laptop by looking at specs alone can be maddening. Which specific features, and which laptop class, are best for you depends on your budget and how you plan to use your laptop. It’s better to take a systematic approach when shopping. Let’s run through how to make a smart pick.
How Much Will the Right Laptop Cost?
Don’t care about cutting-edge design and powerful components? You might be satisfied with a cheap laptop. Today’s market is flooded with basic but full-featured models with list prices under $500. "Shopping holidays" like Prime Day and Black Friday, and actual holidays like Presidents’ Day, bring frequent sales, discounting some of these models even further.
Most of them will handle word processing and e-mail checking just fine, but they’ll struggle with heavier tasks, such as keeping many web browser tabs, or memory- and CPU-demanding programs, open at once. You'll want to look at our reviews to compare performance. PC Labs has tested many of the latest budget laptop models across the market; some of them are classic clamshells, and others are convertible or detachable 2-in-1s. (We've detailed a couple of our top cheap-laptop picks in our lineup of favorites above.)
Increasing your budget to around $1,000 will unlock access to nearly all of the cutting-edge features modern laptops offer. These include slim, sturdy aluminum chassis, brilliant touch-enabled 4K displays, powerful processors and graphics chips, and batteries that will last all day and well into the night.
The major caveat in this price range is that you’ll have to pick and choose which features are most important. You might be able to land a laptop with a beautiful 4K display or a cavernous terabyte of solid-state storage at this price, but probably not one with both.
If your piggybank has $2,000 or more, you can choose almost any combination of features you want. Even the most powerful laptop that money can buy, though, must still obey the laws of physics. Powerful hardware generates heat, and the cooling mechanisms that such components require take up space. Hardcore gamers who want a 17-inch display and a screaming-fast graphics processor that requires bulky cooling pipes and fans can’t expect to find it in a thin, light laptop.
(Credit: Zlata Ivleva)IT-manageable, security-conscious business laptops—models made primarily by Dell, HP, and Lenovo—have their own pricing dynamic, and they tend to cost a bit more, all else being equal. That’s because of their premium warranty or support plans, enterprise-specific silicon focused on manageability or security, fingerprint or face-recognition login features, and more rugged build quality.
Windows vs. ChromeOS vs. macOS: Which Operating System to Get?
Most laptops you’ll run across in-store or at your favorite online seller will run Windows (unless the seller is named “Apple”), but Microsoft’s best-known product isn’t necessarily the best operating system for everyone. Thanks to the ascendance in recent years of Google’s ChromeOS up the ranks of budget laptops, there’s now an alternative to Windows at every price level. The tipping point for non-Windows laptops is around $1,000; above a grand, your main alternative to a Windows machine is a MacBook; below it, it’s a Chromebook.
(Credit: Jose Ruiz)Today, laptops based on ChromeOS are the primary alternatives to budget-priced Windows laptops. A Chromebook could be a fine, value-minded choice for someone who needs a laptop just to watch movies, create text documents, write emails, and putter around in basic spreadsheets. With a Chromebook, the main features you will really need from your laptop are a decent screen and a comfortable keyboard, since cloud services like Google Drive can handle most of your storage and processing needs. And, if you still insist on key creature comforts, you can find midrange Chromebooks with full-HD (1080p) displays and comfortable keyboards just as easily as you can find bargain-basement ones these days.
PC Labs has tested Chromebooks all across the market, including clamshell models, convertibles, and even a few detachable 2-in-1 Chrome tablets. (We've detailed our top Chromebook pick in our lineup of favorites above.)
For people with similar needs but larger budgets, an Apple MacBook might be the way to go, assuming you’re cool with running your day-to-day computing life on macOS. You won’t find a “cheap” MacBook anywhere in the Apple family, but you will find solid industrial design, universally excellent battery life, and a ton of built-in apps to manage your multimedia collection and sync with your iCloud account and the rest of your Apple devices.
Higher-end MacBook Pros also suit content creators, with the option for a 16-inch Retina display and for CPUs up to Intel’s Core i9. One of the most significant Mac-laptop drawbacks is a total lack of touch-screen support, which is an option in various ChromeOS and Windows machines.
(Credit: Molly Flores)A Windows-based machine affords access to the widest range of software, including most AAA games; the subset of popular, first-rank game titles is much smaller on macOS, and games on ChromeOS are limited to what runs in a browser, or that you can download as an Android app or from the Chrome Web Store. A Windows machine also offers the most form-factor flexibility. A few Chromebooks have designs built around detachable or foldable keyboards, letting you use them as tablets, but Windows offers a far greater selection of these flexible physical designs.
In fact, the vast number of Windows devices means Microsoft’s OS gives you the most flexibility in choosing a laptop, period. Most of the rest of your buying decisions, which we’ll address below, are therefore relevant mainly to Windows machines. (We’ll be sure to note when Macs or Chromebooks offer a certain feature as well, however.)
What Is a Good Weight and Size for a Laptop?
Most people searching for a general-purpose laptop should choose one that measures about half an inch thick and weighs 3 pounds or less. In general, these are the maximum dimensions and heft a laptop can have for us to consider it an ultraportable, and for most users, portability is the key to maximizing use and enjoyment.
(Credit: Zlata Ivleva)Aiming for that weight and thickness, in most cases, will limit the laptop’s screen size to 13 or 14 inches, although a few models with 15-inch or larger screens now fit into the ultraportable category. At most of these screen sizes, you can find models in either the conventional “clamshell” laptop shape or a 2-in-1 convertible design. The latter has a hinge that rotates the screen 360 degrees so you can use it as a makeshift tablet or prop it up like a tent for watching movies.
Some Windows and ChromeOS laptops do have smaller displays, such as 10 or 11 inches. Some of these are not technically laptops in the pure sense, but rather tablets with detachable keyboards. Unless you’re specifically looking for a part-time tablet or the lightest possible laptop, avoid these designs. They’re lighter than most 13-inch ultraportables, often less than 2 pounds, but they’re not as good at being tablets as the Apple iPad is, and their detachable keyboards mean they’re not much good at being laptops, either—typing on most of them tends to be subpar.
At the other end of the size spectrum are 17-inch behemoths. They mostly appeal to hardcore gamers, but you can find the occasional 17-inch productivity machine or workstation if you happen to like a larger screen for other reasons. A 17-inch laptop can closely mimic the experience of a desktop, at the expense of size and weight.
Some of these designs can exceed 8 pounds and measure more than an inch thick. If you plan to park your gaming rig on your desk and seldom move it, a 17-incher is a possibility. Otherwise, most gamers should stick with a 15-inch laptop.
However, mobile PC gamers should watch out for the newest form factor for gaming laptops: 18-inch machines. The larger panels will complement the coming stronger GeForce and Radeon GPUs, which will make good use of the extra chassis space for cooling. Watch for the first of these monsters from Alienware, Asus, MSI, Razer, and others (at first, mostly geared toward gaming) to tackle the hardest graphics tasks to date.
What Kind of Laptop Screen Should You Get?
Laptop screens have grown denser over the past decade, packing more pixels into the same area. That enables crisper text, sharper onscreen images, and, often, better-looking colors. Display density is sometimes measured in pixels per inch (ppi), but the main specification that defines a laptop screen is its native resolution, which is expressed in horizontal by vertical pixels.
Most laptops that cost $500 or more have screens with at least “full HD” resolutions. Also known as “1080p” displays, they sport a resolution of 1,920 by 1,080 pixels (or in a few cases, 1,920 by 1,200) and typically employ LCD panels built on what’s known as in-plane switching (IPS) technology. IPS screens’ quality can vary, but they are best known for keeping the quality of the image high if you look at the screen from an oblique, or off-side, angle. Thin-film transistor (TFT), the other major screen type in modern laptops (and the kind often found in gaming-geared models), tends to shift colors or look faded if not viewed straight-on. That matters if you often share the contents of your screen with others—say, when giving impromptu presentations.
(Credit: Zlata Ivleva)Cheap Windows- and ChromeOS-based laptops will usually have lower-resolution thin-film transistor (TFT) displays (1,280 by 720 pixels and 1,366 by 768 are the common numbers there), which means text won’t appear as crisp and colors might not be as vivid as you’ve come to expect from your smartphone or TV. If you’re not picky about image quality, though, a lower-resolution display might be an acceptable sacrifice in the quest to save money.
For the crispest text and most brilliant colors, you can go higher than full HD. Many high-end laptops now have displays with 4K native resolution (generally 3,840 by 2,160 pixels) as standard or optional extras. These screens mostly use the same IPS technology as full HD panels, but a few use OLED technology, similar to what you’ll find in cutting-edge smartphones. OLED screens command a premium, and their inky blacks and luxurious colors are best suited for movie buffs.
Whether the screen is OLED, IPS, or TFT, people who plan to use their laptops in brightly lit rooms or outdoors will want to make sure that the panel has a maximum brightness level of at least 500 nits.
Is a Laptop Touch Screen Necessary?
To take advantage of the touch-screen support present throughout Windows and ChromeOS, you’ll want to seek out a touch-enabled laptop, and perhaps even a digital stylus to write or draw on it. Some Windows laptops come in both touch- and non-touch versions, so check the specifications on what you’re buying carefully. Glossy screens typically feature touch support, while most matte screens designed to filter out glare from ambient lighting do not.
(Credit: Zlata Ivleva)Since many gaming laptops have matte displays, touch support is much harder to find among their ranks. Many gaming laptops above budget-level do offer high-refresh-rate screens, though. Hardcore gamers or esports hounds who are looking for silky-smooth visuals to give them a competitive edge will want to maximize the number of frames per second that their screen can display, and can do so by opting for a screen with a 120Hz or greater refresh rate.
However, before you pay a major premium for a high-refresh screen, you’ll want to be sure that the graphics chip, or GPU, is muscular enough to push the kinds of games you play at a high enough frame rate to make a difference. Standard laptop screens have 60Hz refresh rates, and if you’ll be playing games at 60 frames per second or lower, in most cases a high-refresh screen won’t confer much benefit.
What Is the Best Processor for Your Laptop?
Most $1,000 ultraportables use Intel’s Core i5 or Core i7 CPUs, or, less commonly, AMD’s Ryzen 5 or Ryzen 7 CPUs. All of these offer plenty of power for everyday computing tasks, but keep in mind that higher CPU model numbers typically indicate more processor cores, higher maximum clock speeds, and sometimes even multithreading. With multithreading, each CPU core can run two sets of software instructions simultaneously, instead of just one. Modern software is designed to take advantage of as many CPU cores as possible, so it can run faster on multithreaded chips.
Meanwhile, budget laptops typically use AMD’s A-series or Ryzen 3 processors, or Intel’s Celeron, Core i3, or Pentium silicon. These typically have just two or four individual cores. At the other end of the spectrum, high-end powerhouse laptops have Intel’s Core i9 or workstation-class Xeon CPUs, with as many as eight cores.
(Credit: Molly Flores)Regardless of which CPU a laptop has, it’s typically designed to use less power and generate less heat than its desktop counterpart. Intel laptop CPUs in the latest mainstream, lightweight laptops typically consume 15 watts of power or less, compared with 45 watts or more for their desktop equivalents.
Gaming laptops typically feature higher-powered CPUs, usually denoted by an "H" in the CPU's model name. These require more cooling hardware and consume more energy, but they offer performance that's closer to that of a desktop PC. You’ll find H-series CPUs from both AMD and Intel.
Getting into laptop-processor specifics can get you pretty deep in the weeds, but for a good overview that doesn't overwhelm, check out our guide to choosing a laptop CPU that fits what you do.
Which Graphics Chip Should You Get in Your Laptop?
A graphics processor that’s built into the CPU (also known as an “integrated graphics processor,” or IGP) is perfectly adequate for most everyday laptop use. You’ll know you’re looking at an IGP if you see a reference to Intel’s HD Graphics, UHD Graphics, or Iris as the graphics solution on an Intel-CPU laptop (or Radeon Graphics on an AMD-based laptop). An IGP shares the CPU’s processor cores, memory, or both. The amount of memory available to the integrated graphics chip is usually fixed, so increasing the amount of system memory won’t result in better graphics performance.
Most gamers will want to consider a discrete GPU with its own dedicated computing resources. Even a budget gaming GPU will offer an immense advantage over an integrated graphics processor when it comes to playing 3D games. (Note that some laptops will come with low-end dedicated graphics solutions like the GeForce MX series that are a notch up from IGPs but not meant for serious gaming.) At the high end, hardcore gamers should look for Nvidia’s latest GeForce RTX GPUs.
With gaming laptops, the level of GPU you need is very much tied to the frame rate you want to run at the laptop’s native screen resolution, and the kind of games you play. That’s where our reviews come in handy. We test with several demanding gaming and industry-standard benchmarks to give you a relative sense of a laptop’s graphics performance. Check out our roundup of favorite late-model gaming machines and best budget gaming laptops for much more. PC Labs has tested all of the latest gaming laptops across the market, from budget models to cost-no-object deluxe ones. We've also detailed our top picks in three categories (budget, mainstream, and high-end) in our lineup of favorites above.
How Much Storage and Memory Does Your Laptop Need?
Most laptops above entry-level come with solid-state drives (SSDs), which use memory cells instead of a spinning platter (the classic hard drive) to store data. Since information stored in cells is much faster to access, SSDs are the best and most common drive configuration. They’re also immune to jolts and bumps that might crash a spinning platter’s heads.
Some laptops‚ especially larger-chassis ones designed for gaming, come with both kinds of drive: a small SSD to hold the operating system, essential apps, and a few games, and a larger spinning one to store the bulk of your game files or other space-consuming media. That’s a perfectly fine option if you’re looking to save some money or simply need the maximum possible local storage amount, but you should stick with an SSD-only setup whenever possible.
Note that not all laptop SSDs are created equal. SSDs that use the more modern, generally faster PCI Express NVMe standard, as opposed to the older, slightly slower SATA interface, are preferable. (PCI Express SSDs are slowly taking over the field, in any case.) Either of these, however, is far better than a third type, which is a not-quite-SSD: the much slower eMMC, a kind of flash storage drive found in budget machines. (If your budget laptop has 32GB, 64GB, or possibly 128GB of local storage, it is probably using eMMC.) All of them are better than a traditional spinning hard drive unless you simply need sheer capacity for the least money.
(Credit: Molly Flores)The minimum amount of storage space most laptop shoppers should consider is 256GB. This will accommodate the considerable requirements of operating system updates and large apps like Microsoft Office with room left over. People who have sizable collections of videos, photos, or music (or any but the most casual of PC gamers) should seek out a minimum of 512GB. At the high end, you’ll find laptops configurable with 1TB or even roomier SSDs, and these will sound great. But beware that the very highest capacities can cause a laptop’s price to skyrocket—a 4TB SSD can add thousands of dollars to the overall price of a high-end laptop. It’s more cost-effective to get a 512GB SSD and add an external drive if you need additional space.
While a laptop’s SSD stores your data, its system memory (or RAM) works with the CPU to run apps and helps define its capacity to multitask. Basic productivity apps will run just fine with 8GB of memory, but you’ll want to configure a midrange laptop with 16GB to ensure that tomorrow’s more advanced apps will have access to enough memory. That’s also a good target amount for heavy multitaskers, PC gamers, and people who surf the web with many tabs open. Modern web browsers loading multimedia-rich sites and web apps are voracious consumers of memory.
Few people who aren’t professional or prosumer content creators will see much additive benefit from memory amounts above 16GB. On the flip side of that, a budget Windows system with just 4GB of memory will be sluggish with multitasking and is generally indicative of a bare-bones configuration. The same is true of Chromebooks—although ChromeOS is designed to demand fewer computing resources than Windows does, if you’re prone to performing memory-intensive tasks like browsing with dozens of tabs open at once, 4GB can be limiting.
What Kind of Connectivity Does Your Laptop Need?
If you plan to use your laptop’s touchpad, touch screen, and keyboard as the primary means of control, most of the time you may never need to plug in anything other than the power cord. In this case, you’ll rely on the Bluetooth and Wi-Fi connections that almost every laptop offers.
The latest mainstream Wi-Fi standard is 802.11ax (also dubbed “Wi-Fi 6”) and it’s an important feature to look for in a laptop to ensure fast Wi-Fi connectivity in the future. Steer clear of the older 802.11ac (Wi-Fi 5), though, as it’s now being phased out, with the highest-end Wi-Fi 6E standard appearing in more premium laptop options.
(Credit: Molly Flores)Serious gamers might want to opt for a machine with a Killer Networks setup. It will allow for more granular control over giving wired or wireless gaming traffic priority on your internet connection. Business users and gamers may also want a dedicated Ethernet jack. Most gaming machines will have one, and some gamers insist wired Ethernet is still the only way to go for competitive online gaming. Some laptops implement Ethernet as a full-size or fold-out jack; others may come with an adapter in the box that routes Ethernet through a USB port. And still others come with neither, leaving wired Ethernet up to you to add via a dongle if you want it.
(Credit: Molly Flores)As for other physical connections, you’ll want to examine the edges of a given laptop carefully and take count. If you have an external storage device like a thumb drive, you’ll want to pay attention to the type and quantity of USB ports. Look for laptops that have both USB Type-A and Type-C ports. Type-A is the familiar rectangular connector that has been around for decades, while Type-C is smaller, oval-shaped, and sometimes doubles as a receptacle for the laptop’s charging cable.
Budget laptops may only have Type-A ports, which is a disadvantage in an increasingly Type-C world. On the other hand, some ultra-thin designs only have Type-C ports, which means you’ll need dongles to connect any Type-A peripherals you might already own.
(Credit: Brian Westover)If video output matters to you, check for a dedicated port like an HDMI connector, especially if you plan to connect your laptop to your TV, desktop monitor, or a lecture hall A/V system. Sometimes video outputs are implemented on laptops as micro HDMI or mini DisplayPort connectors to save space. You’ll need a special cable to use these, which may or may not be included in the box.
Photographers will benefit from a built-in SD or microSD card reader for more convenient image uploading. And if you plan to use your laptop in a public, unsecured location, a security notch for fastening a physical locking cable is very useful. These fall into two types, the Kensington-cable style and the Noble-lock style. Make sure the notch type matches the kind of cable you intend to use to tether the machine to an immovable object.
Which Laptops Have the Best Battery Life?
Many laptops can last an entire day away from the power outlet, even when you’re using them for demanding but common activities like streaming internet video. There are exceptions; a laptop with a 4K display and a powerful CPU probably will not last for more than 8 hours or so before its battery dies, and most gaming laptops die far sooner. When you’re playing demanding games that tax the GPU, gaming laptops tend to run out of juice even more quickly off the plug than they normally do. You’ll find more than a few exceptions, though, and even powerful laptops have become adept at sensing when their maximum power isn’t required and reducing various components’ consumption.
This is where PC Labs’ battery testing comes in. We evaluate battery life by playing a locally stored video file nonstop with no wireless connections active and 50% screen brightness. An excellent result on our test suggests that the laptop is good at adapting its power use to the task at hand, and you can use the results to compare the potential of the machines you are considering. We evaluate all laptops using this test, and at the preceding link, you can see an extended summary of the best performers on our battery test.
Measuring battery life is notoriously tricky, though, since it’s entirely dependent on how you use your laptop. Your usage profile probably doesn’t match our test—or anyone else’s—to a T. So you’ll want to look at tested battery life in a relative, rather than absolute, sense.
Are Refurbished Laptops Worth Buying?
Every manufacturer and reseller has different standards for refurbishing previously used laptops. A slight discount on a rigorously tested MacBook Pro that Apple sells with the same warranty as a new one might be worth the cost savings, while a laptop refurbished by a third party you’ve never heard could be chancy. It’s best to buy any refurbished machine directly from the manufacturer’s online store as opposed to from a reseller, especially a reseller that may be hawking refurbs from “marketplace" sellers or third parties on its platform.
Some of these resellers or their third parties will rate their refurbished stock with a grade. (It pays to ask who has done the refurbishing—the manufacturer itself, or the reseller.) We’ve seen refurbished laptops being sold and rated with grades of A, B+, B, C, and so on, to reflect the relative amount of wear and tear on the machine. There is no universal grading system for refurbished PCs, however. It’s generally up to the reseller what the grade means, and thus it can vary from seller to seller. We’re wary of machines graded this way and strongly recommend insisting on an ironclad return policy in the case of purchases like these if you decide to roll the dice. You could end up pleasantly surprised, but usually, a refurbished-laptop deal that looks too good to be true...is.
What is almost universally true is that with a bit of tech know-how, you can use your own pre-owned laptops to your advantage. If you’re in the market for new laptops for both yourself and your kids, you might consider tuning up your current PC to give to your children and buying a new one for yourself.
Should You Get a Longer Laptop Warranty?
Most laptop makers offer one-year warranties on parts and labor. These standard plans are limited, so they won't cover accidents that stem from spilling a drink on the keyboard or dropping the system on the sidewalk. Fortunately, your credit card issuer likely covers such mishaps for a short period of time after you buy a new product, and it also may extend the manufacturer's warranty. (Many Mastercard accounts include a doubling of the standard warranty period up to one year, for example.) Check your account benefits guide for details.
If your credit card issuer doesn’t cover you, some laptop makers will happily sell you extended warranties. Apple, Dell, HP, and Lenovo all offer wide ranges of extended warranties and coverage for accidental damage. Expect to spend $100 to $300 for these options. Our rule of thumb is that if a warranty costs more than 15 percent of the laptop's purchase price, you're better off spending the money on backup drives or services that minimize downtime.
Of course, you can't put a price tag on peace of mind. There are instances when the logic board or the display—the most expensive parts of a laptop—fail, and while rare, such a catastrophe can cost you half of what the laptop is worth in repair costs.
So, What Is the Best Laptop to Buy...for You?
Shopping for a laptop is an exercise in patience. An ultra-competitive market means that even if you’ve got specific requirements, you can almost certainly find a handful of excellent models that will meet them, and another handful of perfectly serviceable but ho-hum models that will, too. Now that you know which specifications to look for, we hope that parsing the good from the bad will be much easier. We update our top picks frequently, and you can find our current favorite laptops below.